
A Comprehensive Guide to Troubleshooting USB Screens
Portable monitors, or USB screens, have become indispensable tools for professionals and casual users alike. They offer flexibility, providing additional screen real estate on the go, whether you’re working remotely, gaming, or presenting. However, encountering the dreaded “No Signal” error is a common issue that can disrupt your workflow.
In this comprehensive guide, we’ll explore the possible reasons why your USB screen might show no signal and offer detailed troubleshooting steps. We’ll also delve into the technical aspects of USB screen connections, including the role of USB-C ports, cables, and drivers. By the end of this guide, you should have a better understanding of your portable monitor’s connectivity issues and how to resolve them.
1. Understanding the Role of USB-C in Portable Monitors
USB-C has revolutionized how we connect devices, particularly with USB screens. This small, reversible connector supports a range of functions, including data transfer, power delivery, and video output. However, not all USB-C ports are created equal, and understanding the differences is crucial when troubleshooting connectivity problems.
What is USB-C and How Does it Relate to Portable Monitors?
USB-C is a versatile connector that allows a USB screen to connect to a laptop or computer for both power and video transmission. Many modern portable monitors rely on a USB-C connection that supports DisplayPort Alternate Mode (DP Alt Mode), which allows video output via USB-C.
| USB-C Feature | Function | Common Use Case |
|---|---|---|
| Data Transfer | Moving files between devices | File sharing, peripheral connection |
| Power Delivery (PD) | Charging devices up to 100 watts | Charging laptops, tablets, smartphones |
| DisplayPort Alt Mode | Transmitting video signals to external displays | Connecting USB screens, external monitors |
If your USB screen is not receiving a signal, the issue may lie with the cable, port, or compatibility with DP Alt Mode.
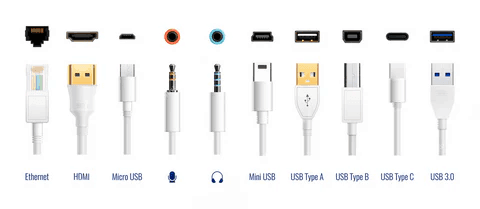
2. Check the USB-C Cable and Connections
A frequent culprit of signal issues is a faulty or improper connection. Since most portable monitors rely on a USB-C connection, this is the first place you should check.
Solution:
- Ensure the Cable is Properly Connected: Ensure the USB-C cable is firmly plugged into both the monitor and your laptop. A loose connection can disrupt both the power and video signal.
- Use a Certified USB-C Cable: Many USB-C cables on the market only support power or data transfer, not video. Make sure you’re using a certified USB-C cable that supports DisplayPort Alternate Mode, which is required for video transmission.
USB-C Cable Troubleshooting Tips:
| Problem | Possible Cause | Solution |
|---|---|---|
| Loose or inconsistent connection | Damaged or low-quality cable | Replace the cable with a high-quality, certified USB-C cable |
| No power to monitor | Cable supports data only, not power | Use a cable rated for Power Delivery (PD) |
| No video signal | Cable does not support DisplayPort Alt Mode | Use a cable specifically rated for video and data transfer |
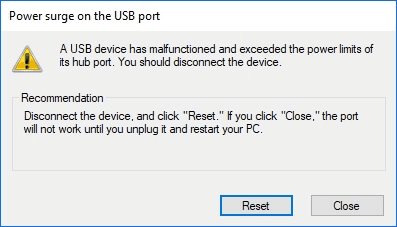
3. Check the USB-C Port Specifications
Even if your computer has a USB-C port, it might not support video output. The DisplayPort Alternate Mode feature is essential for transmitting video signals via USB-C. Without this feature, the connection will only support power and data transfer, causing the monitor to display “No Signal.”
Solution:
- Check Your Computer’s USB-C Specifications: You can usually find this information in your device’s user manual or on the manufacturer’s website. Look for the phrase “DisplayPort Alt Mode” in the specifications.
- Use a USB-C to HDMI Adapter: If your USB-C port doesn’t support video, use an adapter that converts USB-C to HDMI. This will allow you to connect your portable monitor through an HDMI connection instead.
| USB-C Port Types | Functions | Video Support |
|---|---|---|
| USB-C with Data & Power Only | Data transfer and device charging | No video output |
| USB-C with DisplayPort Alt Mode | Data, power, and video output via DisplayPort Alt | Supports video output |
| Thunderbolt 3/4 (USB-C) | Data, power, video, high-speed data transfer | High-quality video support, multiple 4K displays |
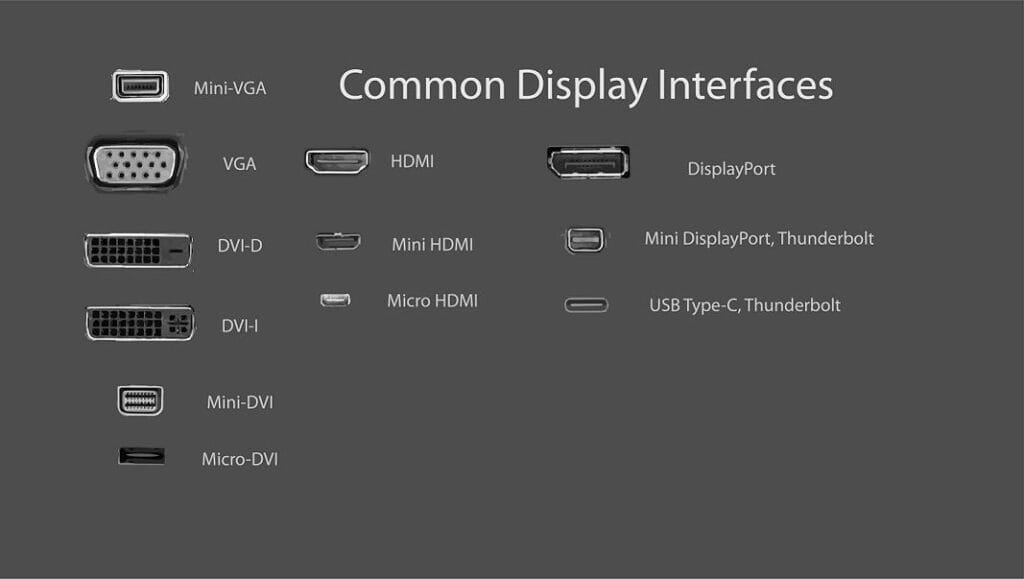
4. Update Graphics Drivers and Firmware
Outdated graphics drivers or system firmware can prevent a USB screen from receiving a proper signal. Keeping your system’s software up-to-date ensures better compatibility with external devices like portable monitors.
Solution:
- Update Graphics Drivers: Visit the manufacturer’s website (e.g., NVIDIA, Intel, or AMD) and download the latest drivers for your system. Newer drivers often fix bugs and improve compatibility with USB screens.
- Update BIOS/UEFI: Sometimes, compatibility issues can be resolved by updating the BIOS or UEFI on your computer.
- Check for Monitor Firmware Updates: Portable monitor manufacturers occasionally release firmware updates to improve performance and resolve issues.
| Component | Importance | How to Update |
|---|---|---|
| Graphics Driver | Ensures communication with external displays | Visit graphics card manufacturer’s website for updates |
| BIOS/UEFI | Controls low-level system functionality | Visit the computer manufacturer’s website for updates |
| Monitor Firmware | Improves monitor performance and fixes bugs | Check the monitor manufacturer’s site for firmware updates |
5. Check USB Power Settings
Sometimes, the USB screen doesn’t receive enough power due to power-saving features on your computer, which can result in connectivity issues. This is particularly common in Windows power management settings.
Solution:
- Disable USB Selective Suspend: In Windows, navigate to the Power Options menu and disable “USB selective suspend.” This setting can cut power to the USB-C port, disrupting the connection between your computer and USB screen.
- Use a Powered USB Hub: If your computer’s USB-C port doesn’t provide enough power, using a powered USB hub can supply additional power to the monitor.
| Power Setting | Description | How to Adjust |
|---|---|---|
| USB Selective Suspend | Temporarily suspends power to USB devices to save energy | Disable via Power Options in Windows |
| Powered USB Hub | Supplies additional power to USB devices | Use if your USB screen is not receiving enough power |
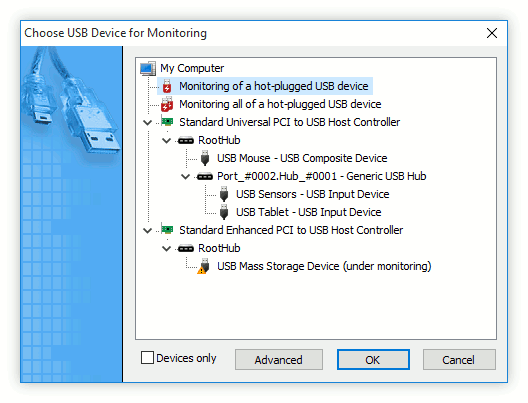
6. Resolve USB Conflicts
When too many USB devices are connected, your USB screen might not receive the bandwidth or resources it needs to function properly. In some cases, multiple devices can cause USB conflicts.
Solution:
- Remove Unnecessary USB Devices: Disconnect other USB devices (like external hard drives or hubs) one by one to see if any are causing the issue.
- Check for IRQ Conflicts: An IRQ conflict occurs when two devices attempt to use the same interrupt request line. You can check for conflicts in your computer’s Device Manager.
| Conflict | Cause | Solution |
|---|---|---|
| Multiple USB devices connected | Other devices may take priority over the USB screen | Disconnect unnecessary USB devices |
| IRQ Conflicts | Device interrupts causing communication breakdowns | Check for IRQ conflicts in Device Manager |
7. Inspect the USB-C Cable and Ports for Physical Damage
If you’re still encountering the “No Signal” error, it’s worth inspecting the physical condition of your USB screen cable and ports. Cables are prone to wear, especially if they are frequently plugged and unplugged.
Solution:
- Check the USB-C Cable: Look for any visible damage to the cable, such as fraying or bent connectors. If damaged, replace the cable with a high-quality one that supports both power and video transmission.
- Examine the Ports: Inspect the USB-C ports on both your computer and monitor for dust or debris, which can interfere with the connection. Use a soft brush or compressed air to clean the ports.
| Physical Issue | Description | Solution |
|---|---|---|
| Frayed or damaged cable | Cable may fail to deliver a stable signal | Replace the cable with a new one |
| Bent pins or connectors | Bent pins in the USB-C port may disrupt the connection | Inspect and replace if necessary |
8. Set the Correct Input Source on the Monitor
Portable monitors often feature multiple input options, such as HDMI, USB-C, and VGA. If the monitor is set to the wrong input source, it will display “No Signal.”
Solution:
- Select the Correct Input Source: Access the on-screen display (OSD) menu and manually set the input to USB-C or the appropriate connection type.
| Monitor Input Options | Description | How to Adjust |
|---|---|---|
| HDMI | Connects to devices via HDMI cables | Switch via OSD to the correct input |
| USB-C | Connects via USB-C for power and video | Ensure the monitor is set to the correct input source |
9. Test with a Different Device or Adapter
To rule out hardware issues with your USB screen or cable, try connecting the monitor to a different computer or device that supports external displays.
Solution:
- Try a Different Device: Connect the USB screen to another laptop, tablet, or phone. If the monitor works, the issue is likely with the original device, not the monitor.
- Use a Different Adapter: If you’re using an adapter, try another one. Faulty adapters can cause connectivity issues.
Conclusion
The “No Signal” message on a usb screen can have multiple causes, from a simple loose connection to complex compatibility issues. By systematically checking the USB-C cable, port specifications, power settings, and drivers, you can usually identify and resolve the problem. Understanding how USB-C connections work and ensuring your equipment is up-to-date and functioning correctly will help you maintain a seamless experience with your portable monitor.
Remember, if none of these solutions work, contacting the manufacturer’s support team or replacing the device might be necessary.
ONext hot Sale product
-
 ONext Portable Monitor for Laptop, Slim 15.6 Inch External Monitor with Adjustable kickStand
ONext Portable Monitor for Laptop, Slim 15.6 Inch External Monitor with Adjustable kickStand -
 14.0″ Ultra Slim Monitor FHD 1080P External Display with Dual Speakers Second Screen for Laptop PC Phone Xbox PS4/5 Switch – A1 GAMUT Slim
14.0″ Ultra Slim Monitor FHD 1080P External Display with Dual Speakers Second Screen for Laptop PC Phone Xbox PS4/5 Switch – A1 GAMUT Slim -
 13.5 Inch FHD 3K Portable Displays Screen Slim Lightweight HDR Travel Monitor for external monitors for Laptop Xbox PS5 Switch
13.5 Inch FHD 3K Portable Displays Screen Slim Lightweight HDR Travel Monitor for external monitors for Laptop Xbox PS5 Switch -
 15.6 Inch FHD 1080P Portable Displays USB C HDMI External Display for Laptop Second Monitor
15.6 Inch FHD 1080P Portable Displays USB C HDMI External Display for Laptop Second Monitor -
 15.6″ 4K External Display Travel Monitors Unleash Mobile Productivity With HDR And USB-C HDMI Connectivity
15.6″ 4K External Display Travel Monitors Unleash Mobile Productivity With HDR And USB-C HDMI Connectivity -
 15.6 Inch FHD 4K Portable Displays Screen Ultra-Slim IPS Display Use For Multiple Screen Laptop
15.6 Inch FHD 4K Portable Displays Screen Ultra-Slim IPS Display Use For Multiple Screen Laptop