Introduction
You’ve just invested in a USB-C portable monitor, eager to expand your laptop’s display for productivity or an enhanced gaming experience. You plug it in, ready to use your new extra laptop screen, but… nothing. The screen remains dark, and your USB-C portable monitor not working scenario kicks in, leaving you frustrated. Before you throw in the towel, let’s delve into a detailed, step-by-step guide that not only aims to fix your immediate problem but also educates you on the intricacies of USB-C portable monitors. By the end, you’ll understand how to troubleshoot, ensuring your investment isn’t wasted but rather turned into a valuable asset for your digital workspace.
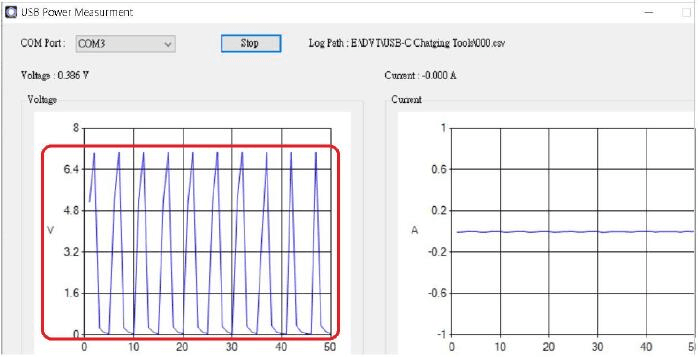
Understanding USB-C Compatibility for Your Extra Laptop Screen
When your USB-C portable monitor isn’t working, compatibility is the first thing to check:
- Check Your Laptop’s USB-C Specifications: Before assuming your USB-C portable monitor not working is due to a faulty product, examine your laptop’s USB-C ports. Look for terms like “DisplayPort over USB-C”, “Thunderbolt”, or “USB-C with Video Output” in your laptop’s manual or on the manufacturer’s website. Here’s what to look for:
- Video Output Capability: Ensure your USB-C port supports video output. Not all ports do.
- Alt Mode: USB-C can support different alternate modes, like DisplayPort or HDMI over USB-C. Confirm your port supports the right mode for your monitor.
- DisplayLink vs. Native Support: Understanding the technology behind your USB-C portable monitor can save you hours of troubleshooting:
- DisplayLink: Some monitors require DisplayLink drivers to work. These drivers create a virtual graphics card, allowing video output through USB-C. Check if your monitor uses this technology.
- Native USB-C Alt Mode: Some monitors work natively with USB-C Alt Mode, where no additional drivers are needed. Confirm your monitor’s compatibility with your laptop’s native support.
- Verify Monitor Compatibility: Ensure your USB-C portable monitor supports your laptop’s operating system:
- Check the Specs: Go through the monitor’s specifications or user manual. Look for any notes on OS compatibility.
- Manufacturer Support: If in doubt, contact the manufacturer’s customer support or check their website for compatibility details.
Power Management for Your USB-C Portable Monitor
Power delivery issues are a common culprit when your USB-C portable monitor not working:
- Power Requirements: Not all USB-C portable monitors are created equal in terms of power needs:
- Check the Specs: Look at the monitor’s power requirements. Some might need more than what a USB-C port can deliver.
- External Power: If your monitor requires more power, consider using an external power source like a USB-C PD (Power Delivery) charger or connecting it to a power outlet.
- USB-C Power Delivery (PD): If your monitor uses USB-C Power Delivery, ensure your laptop or charger can provide the required power:
- Check Power Delivery Capabilities: Verify your laptop’s USB-C port can deliver the necessary power. Some ports are limited in their power delivery capabilities.
- Power Split: Sometimes, power must be split between charging your laptop and powering the monitor. This can lead to insufficient power for the monitor, resulting in a blank screen.
- Use a Different Cable: The cable itself can be a problem:
- USB-C Cable Quality: Not all USB-C cables support both data and power. Ensure you’re using a cable that supports both for your USB-C portable monitor not working issue.
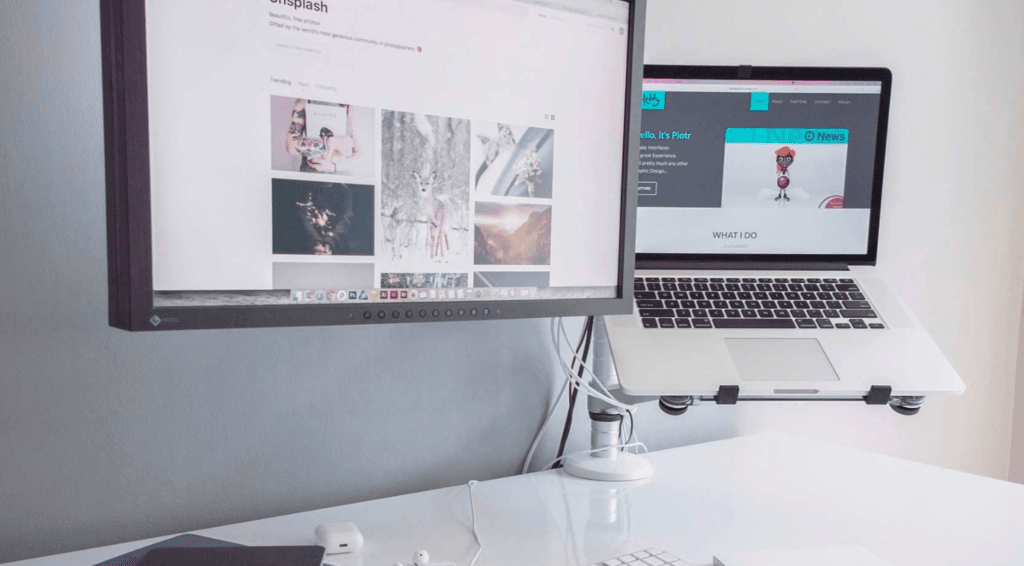
Functionality Check of USB-C Ports
When troubleshooting your USB-C portable monitor not working, here’s how to check your USB-C ports:
- Try Different Ports: Not all USB-C ports on your laptop are the same:
- USB-C Port Capabilities: Some ports are limited to charging, while others can handle video output. Try connecting your monitor to different ports to isolate the issue.
- Check for Physical Damage: Inspect the USB-C port and cable:
- Visual Inspection: Look for any bent pins or visible damage. A damaged port can prevent proper connection.
- Try Another Cable: Swap out your cable to rule out a cable issue.
- Use a USB-C Hub: If your laptop’s USB-C port supports USB-C Alt Mode but still doesn’t work:
- Compatibility Hub: Consider using a USB-C hub that explicitly supports DisplayPort Alt Mode. This can sometimes resolve compatibility issues when your USB-C portable monitor not working.
Configuring Display Modes for Your USB-C Portable Monitor
Sometimes, the issue lies not with the hardware but with the display settings:
- Detect Displays: In your display settings, ensure the system detects the second screen:
- Detect Function: Click “Detect” to refresh the list of connected displays. Sometimes, a simple refresh can solve the problem.
- Select Display Mode: Choose whether to mirror, extend, or use the USB-C portable monitor as your primary screen:
- Mirroring: This mode duplicates your laptop screen onto the monitor.
- Extending: This creates an additional workspace, allowing you to move windows between screens.
- Primary Screen: Use the monitor as your main display.
- Resolution and Refresh Rate: Set the resolution and refresh rate to what your monitor supports:
- Supported Resolution: Set it to the highest resolution your monitor can handle without issues.
- Refresh Rate: Ensure the refresh rate is set to what your monitor supports to avoid a blank screen.
Software Updates and Drivers for Your Extra Laptop Screen
Outdated software or drivers can prevent your USB-C portable monitor from working:
- Update Your OS: Keep your laptop’s operating system up to date:
- OS Updates: These often include fixes for hardware compatibility, which might resolve your USB-C portable monitor not working issue.
- Monitor Manufacturer’s Software: Visit the manufacturer’s website:
- Software Updates: Download any software updates or specific drivers for your USB-C portable monitor. These updates can be critical for full functionality.
- Graphics Drivers: Update your graphics card drivers:
- Driver Updates: Display issues are often resolved by ensuring your graphics drivers are current. Check for updates from your graphics card manufacturer.
Detailed Troubleshooting Steps for USB-C Display Connection Issues
Here’s a comprehensive list of steps to troubleshoot when your USB-C portable monitor not working:
- Reboot: A simple restart can sometimes resolve display issues:
- Restart: Turn off your laptop, disconnect the monitor, wait a few moments, then reconnect and power on.
- Check All Connections: Ensure all cables are securely connected:
- Secure Connections: Loose connections can cause intermittent or no display. Double-check all cables and ports.
- Try a Different Cable: Swap out your cable to rule out a cable issue:
- Cable Swap: Use a known working USB-C cable to see if the issue persists.
- Update Drivers: Revisit the software update process:
- Driver Updates: Ensure no updates are missed. Reinstall or update any drivers related to display or USB-C ports.
- Check Display Settings: Ensure the correct input source is selected on your USB-C portable monitor:
- Input Source: Some monitors have multiple input sources. Make sure you’re using the correct one.
- Test on Another Device: If possible, connect your monitor to another device:
- Test on Another Laptop or PC: If the monitor works, the issue might be with your original laptop.
- Firmware Update: Some monitors allow firmware updates:
- Firmware: Check if your manufacturer provides firmware updates. These can fix display issues.
- Reset Display Settings: If you’ve recently changed settings:
- Reset to Default: Consider resetting display settings to default to see if it resolves the issue.
- Factory Reset: As a last resort:
- Factory Reset: Some monitors have a factory reset option. Use this if all else fails.
- Contact Support: If none of these steps work:
- Customer Support: Reach out to customer support for your monitor or laptop. There could be a hardware issue not easily fixable by the user.
Conclusion
Troubleshooting a USB-C portable monitor not working can be a daunting task, but armed with this guide, you’re now equipped to turn that dark screen into a productive extra laptop screen. Remember, the key to resolving these issues lies in understanding compatibility, ensuring proper power delivery, checking for software updates, and methodically working through potential hardware and settings-related problems. If you’ve followed these steps and still encounter issues, consider seeking professional assistance. However, in most cases, with patience and this guide, you’ll soon be enjoying the expanded screen real estate your USB-C portable monitor promises.
ONext Hot Selling Products
-
 ONext 100% SRGB 16 Inch Quad Monitor 1 Cable for Trifold Laptop Monitors, Vibrant 3-Display for Windows & MacOS
ONext 100% SRGB 16 Inch Quad Monitor 1 Cable for Trifold Laptop Monitors, Vibrant 3-Display for Windows & MacOS -
 ONext 14″ Quad Monitor Laptop Screen Extender – FHD 1080P, 1 Cable for 3 Screens, Portable IPS for 13.6″-17.3″ Laptops (Win/Mac M1-M3)
ONext 14″ Quad Monitor Laptop Screen Extender – FHD 1080P, 1 Cable for 3 Screens, Portable IPS for 13.6″-17.3″ Laptops (Win/Mac M1-M3) -
 ONext 23.8″ FHD100Hz 100% sRGB Dual Screen Laptop Extra Monitor – 315° Adjustable for Work & Gaming
ONext 23.8″ FHD100Hz 100% sRGB Dual Screen Laptop Extra Monitor – 315° Adjustable for Work & Gaming -
 ONext 16″ Laptop Screen Extender Foldable Dual Stacked Portable Monitor with Built-in Hub, Magnetic Design, Single Cable for 1080P Triple Monitor Setup
ONext 16″ Laptop Screen Extender Foldable Dual Stacked Portable Monitor with Built-in Hub, Magnetic Design, Single Cable for 1080P Triple Monitor Setup -
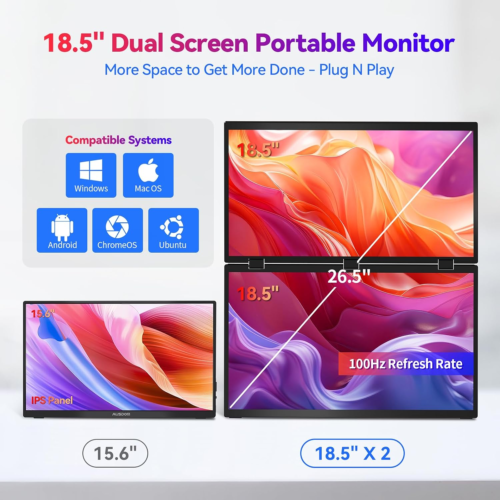 ONext 18.5″ Laptop Dual Screen Monitor 1080P 100Hz, Foldable Double Screen Laptop Display for Win/Mac
ONext 18.5″ Laptop Dual Screen Monitor 1080P 100Hz, Foldable Double Screen Laptop Display for Win/Mac -
 ONext 15.6″ Dual Screen 1080P FHD Stacked Folding Triple Monitor HDMI USB-C Portable Dual Monitor for Laptop Windows Mac (No Driver Needed)
ONext 15.6″ Dual Screen 1080P FHD Stacked Folding Triple Monitor HDMI USB-C Portable Dual Monitor for Laptop Windows Mac (No Driver Needed)