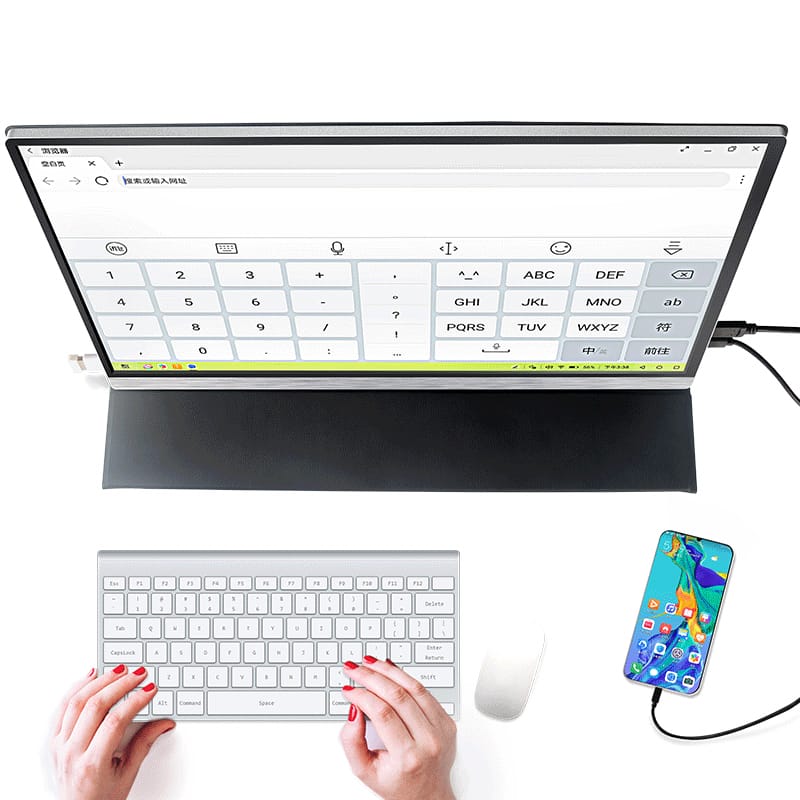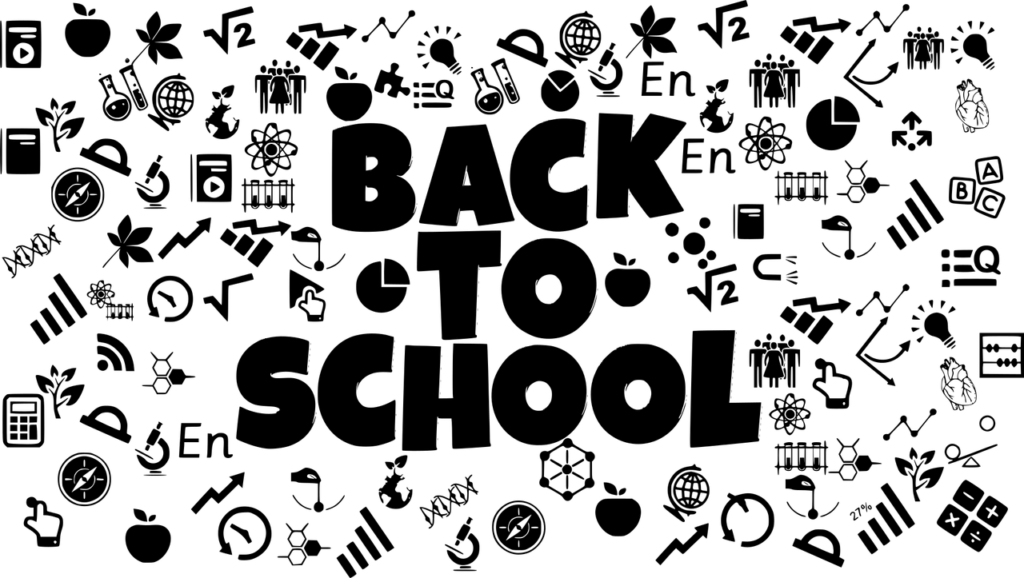Do you constantly find yourself switching between tabs, resizing windows, or feeling frustrated by the lack of screen space on your monitor? If juggling multiple tasks feels like a challenge, you’re not alone. The good news is you don’t need a second monitor to boost your productivity. Instead, you can learn how to split one monitor into two screens and completely transform the way you work, game, or browse—all without buying extra hardware.

Why Split One Monitor into Two Screens?
Splitting one monitor into two screens involves dividing the screen space and running different applications simultaneously. Such features go a long way in the following areas:
- Boosting productivity: View documents, spreadsheets, or research side-by-side without switching tabs.
- Improving gaming setups: Play your favorite game on one side while monitoring a chat, stream, or stats on the other.
- Enhanced learning or streaming: Watch tutorials on one screen section while taking notes on the other.
Unlike multiple monitors, which require additional hardware and desk space, splitting one monitor provides a cost-effective and space-saving solution.
How to Divide One Monitor into Two Screens on Windows
Enable Snap Assist
Snap Assist is one of the many cool features in Windows 10 and 11, making the management of open windows much easier. To enable it:
- Go to Settings > System > Multitasking.
- Toggle “Snap Windows” to On.
Split Your Screen
After enabling Snap Assist, you can split the monitor:
- Open a window, then drag it toward the edge of the screen until you see a ghosted outline.
- Release it to snap the window into place.
- Choose another open window, and it will fill the other side of the screen.
Customize the Split
Adjust the sizes by clicking on the line and dragging it. Windows automatically adjusts the resolution of the split windows for an optimal fit.
How to Split One Monitor into Two Screens on macOS
Apple’s macOS has its version of screen splitting called Split View. Here’s how to use it:
- Open Full-Screen View
- Click and hold the green full-screen button in the top-left corner of a window.
- Choose a Side
- Drag the window to one side of the screen, then release.
- Add Another App
- Click on another open app, and it will fill the remaining space.
You can resize the split by dragging the divider bar between the two sections.
Third-Party Tools to Split Your Monitor
If built-in tools aren’t sufficient, here are some third-party tools:
- DisplayFusion: Advanced multi-monitor setups and custom splits.
- FancyZones (part of Microsoft PowerToys): Highly customizable layouts, especially for ultrawide monitors.
- GridMove: Lightweight and perfect for quick layout adjustments.
These tools enhance multitasking potential and workflow efficiency.
Choosing the Right Monitor for Split Screens
Screen Size and Resolution
Larger monitors (27 inches or more) with at least 1080p resolution are great for split screens. A 4K resolution ensures clarity for professionals and gamers.
Aspect Ratio
Ultrawide monitors with a 21:9 aspect ratio provide ample horizontal real estate for comfortable multitasking.
Built-In Split-Screen Functionality
Monitors like LG UltraWide or Samsung Smart Monitors come with split-screen tools, perfect for multitaskers.
Benefits of Splitting One Monitor into Two Screens
- Cost-Effective: Enjoy multitasking benefits without additional hardware.
- Space Saving: Eliminates clutter compared to dual monitors.
- Improved Workflow: View tools and apps in plain sight without constant switching.
- Extended Comfort: Maintains consistent height and resolution compared to multiple screens.
Frequently Asked Questions About Monitor Splitting
Can I split an ultrawide monitor into three or more sections?
Yes, ultrawide monitors can be split into multiple zones using tools like DisplayFusion or FancyZones.
Will splitting the screen reduce performance?
No, screen splitting doesn’t impact performance as long as your system meets software requirements.
How does this compare to a dual monitor setup?
While multiple monitors offer more physical space, splitting one monitor provides similar functionality in a compact, cost-efficient design.
Conclusion
Knowing how to split one monitor into two screens can revolutionize your daily workflow. It’s a simple, budget-friendly way to multitask more efficiently, whether you’re working, gaming, or browsing. By utilizing built-in tools like Windows Snap Assist or macOS Split View—or opting for advanced third-party software—you can create a customized setup tailored to your needs.