Have you ever felt limited by the single screen on your laptop or smartphone? Whether you’re a professional working with multiple apps, a gamer looking for a more immersive experience, or simply someone who wants to enjoy content on a bigger screen, using a screen monitor can be a game-changer. Expanding your workspace with a portable monitor isn’t just a luxury—it’s increasingly becoming a necessity in today’s fast-paced, multitasking world.
In this comprehensive guide, we’ll explore how to use a screen monitor with a focus on improving productivity, enhancing viewing experiences, and solving common challenges you might face when connecting different devices. This article isn’t just for tech enthusiasts; it’s a practical guide that will take you through every aspect of using an external monitor, from selecting the right one to optimizing your setup.
With a surge in remote work, travel-friendly setups, and mobile computing, knowing how to efficiently connect your laptop or mobile device to an external monitor is more important than ever. From USB-C connections for high-speed data transfer to wireless mirroring for on-the-go flexibility, this guide will cover the essential tools, techniques, and troubleshooting tips that make screen monitors invaluable tools in modern workflows.
So, whether you’re using a laptop, tablet, or even the new iPhone 16, here’s everything you need to know about maximizing your screen monitor experience—without the jargon, just practical advice to elevate your productivity and enjoyment.
Why Use a Screen Monitor?
Before we dive into the technicalities, it’s essential to understand why you might want to use a screen monitor in the first place. Expanding your display can bring numerous benefits:
- Increased Productivity: Studies have shown that having more screen real estate can significantly boost your productivity, especially if you frequently switch between applications.
- Better Organization: Having a second screen allows you to keep multiple windows open simultaneously. You can view reference documents, emails, or design tools on one screen while working on the main one.
- Improved Ergonomics: Setting up a screen monitor at eye level can reduce neck and eye strain, especially if your laptop screen is positioned too low.
- Enhanced Entertainment: Watching movies, editing videos, or even gaming on a larger screen can greatly improve your experience.
With that in mind, let’s take a deeper dive into how to use a screen monitor, from understanding your device’s compatibility to leveraging advanced features for both work and play.

Understanding Your Device and Monitor Compatibility
The first step in using a screen monitor effectively is knowing your device’s video output capabilities and how they align with your chosen monitor. The vast majority of modern laptops and smartphones, including Apple’s iPhone 16, support external displays, but the connection method can vary.
Common Output Ports and Connection Methods
When connecting your laptop or smartphone to a screen monitor, you’ll most likely be using one of the following:
- USB-C / Thunderbolt 3: Many modern laptops and smartphones, like the iPhone 16, now come with USB-C ports that support both high-speed data transfer and video output. USB-C is an incredibly versatile connection that can deliver high-definition video and audio through a single cable. Some screen monitors also use USB-C for power, simplifying your setup.
- HDMI: HDMI is a reliable, widely used option for connecting most devices to external monitors, offering high-resolution video and multi-channel audio. However, you might need an adapter, especially when connecting newer devices like the iPhone 16.
- DisplayPort / Mini DisplayPort: DisplayPort supports higher bandwidth than HDMI, making it ideal for high refresh rates and resolutions. It’s typically found on high-end laptops or monitors used in professional settings.
- Wireless (AirPlay or Miracast): If you prefer to avoid cables altogether, wireless display technologies like Apple’s AirPlay or Miracast can mirror your device’s screen on an external monitor without a physical connection. This option is particularly appealing for those who use portable monitors while traveling.
Knowing which output your device supports is crucial when selecting a monitor and choosing the right cables or adapters.
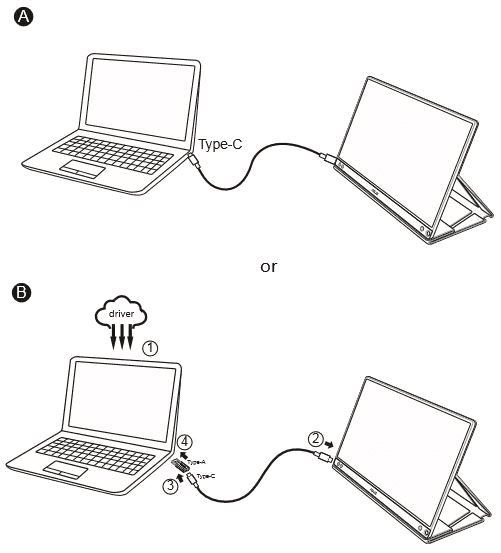
Step-by-Step Guide to Connecting Your Screen Monitor
Once you’ve determined the right connection method, it’s time to set up your screen monitor. Whether you’re using it to expand your workspace or mirror your device’s screen, the process is simple if you follow these steps:
Step 1: Check Compatibility and Gather Your Equipment
Ensure that your screen monitor and your laptop or smartphone support the same connection method, such as USB-C or HDMI. If your device doesn’t have the necessary port, you’ll need an adapter (e.g., USB-C to HDMI).
Also, be sure that your monitor has the necessary power supply, whether through a USB-C cable or a dedicated power adapter.
Step 2: Connect the Monitor to Your Device
- For USB-C: Simply plug the USB-C cable into your device and the monitor. If your monitor draws power from USB-C, ensure that it’s getting adequate power from your laptop or an external power source.
- For HDMI: Connect the HDMI cable to both your laptop or phone (with an adapter, if necessary) and the monitor. Make sure the monitor is set to the correct HDMI input source.
- For Wireless: If you’re using AirPlay or Miracast, enable the screen-sharing feature on your device and select the monitor from the available devices.
Step 3: Adjust Display Settings
After the connection is made, you may need to tweak your display settings to get the best result.
For Windows Users:
- Right-click on the desktop and select Display Settings.
- You’ll see both screens represented. Choose from one of the following options:
- Extend: Treat the external monitor as an extension of your primary screen. This allows you to drag windows from one screen to the other.
- Duplicate: Mirrors your main screen onto the external monitor, ideal for presentations.
- Second Screen Only: Uses only the external monitor, turning off the laptop’s built-in screen.
For macOS Users:
- Go to System Preferences and click on Displays.
- Use the Arrangement tab to decide whether you want to mirror the display or extend it.
Enhancing Your Work Setup with a Screen Monitor
Using a screen monitor isn’t just about plugging in another screen—it’s about creating an ergonomic and efficient workspace. Here’s how you can maximize your monitor setup:
1. Dual-Screen Workflow: Improving Productivity
For professionals, a screen monitor offers an immediate productivity boost. With an additional display, you can dedicate one screen to your primary task, such as writing or editing, and the other to secondary tasks, such as emails, research, or communication apps.
For example:
- Programmers can code on one screen while debugging or running tests on the second.
- Designers can use one screen for the design canvas and the other for tool palettes or reference images.
- Business Analysts can keep spreadsheets on one screen and data visualizations or reports on the other.
2. Ergonomic Considerations
When setting up your screen monitor, make sure it’s at eye level to reduce neck strain. You can use a monitor stand to elevate the screen if necessary, ensuring that you maintain good posture throughout the day.
3. Multiple Monitors for Complex Workflows
If you frequently work with multiple documents, apps, or data sets, consider using more than one screen monitor. Tools like virtual desktops or apps that manage windows across screens can help streamline your multitasking experience.

Troubleshooting Common Screen Monitor Issues
Occasionally, you may encounter problems when using a screen monitor, such as no signal, display quality issues, or power supply problems. Here’s how to resolve these common issues:
1. No Signal Detected
If your screen monitor isn’t detecting a signal, double-check the following:
- Cables and Connections: Ensure all cables are securely connected. Try using another cable to rule out a faulty one.
- Correct Input Source: Make sure your monitor is set to the right input source (e.g., HDMI or USB-C).
- Update Drivers: On laptops, make sure your graphics drivers are up to date.
2. Poor Display Quality
If the external monitor’s display looks blurry or distorted, check the following:
- Resolution Settings: Make sure your laptop’s resolution settings match the monitor’s native resolution.
- Scaling Settings: Adjust scaling settings, particularly on Windows, to ensure content is displayed properly on both screens.
3. Power Supply Issues
For portable monitors powered by USB-C, make sure the laptop or power source provides enough power. If the monitor flickers or doesn’t turn on, it may require a dedicated power supply.
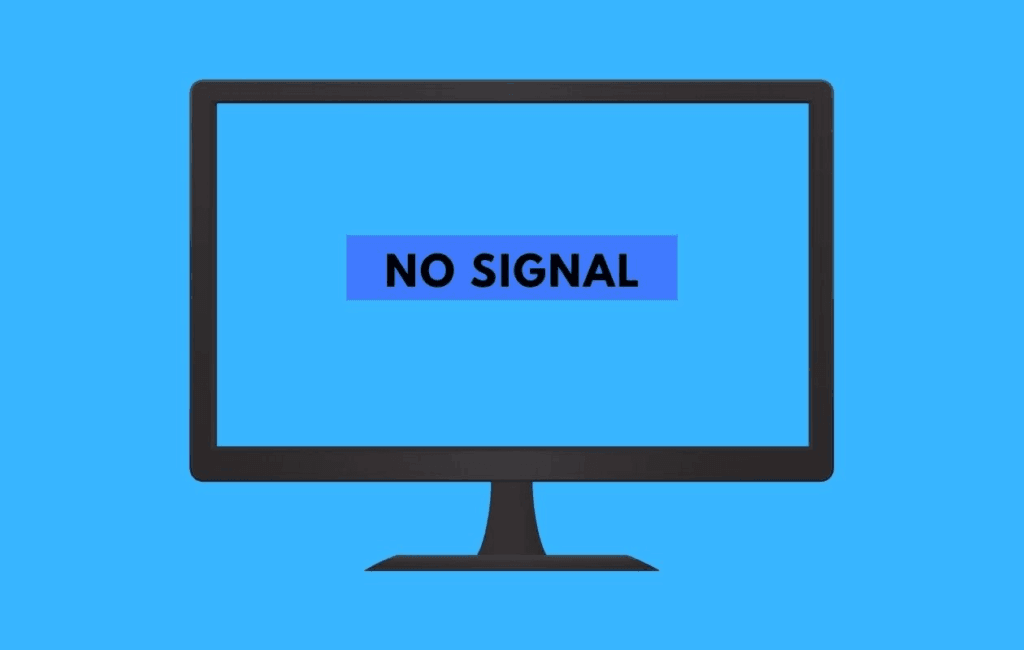
Connecting iPhone 16 to a Screen Monitor
The iPhone 16, with its USB-C port, makes connecting to a screen monitor easier than ever. Whether you want to mirror your screen for presentations or enjoy media on a larger display, follow these steps:
USB-C to HDMI Connection
- Connect the USB-C end to the iPhone 16 and the HDMI end to the screen monitor.
- Switch the monitor to the correct HDMI source.
- Your iPhone screen will be mirrored to the monitor for a larger, more immersive experience.
Wireless Connection via AirPlay
To connect wirelessly:
- Swipe down from the top-right corner of your iPhone screen to open Control Center.
- Tap on Screen Mirroring and select your monitor if it supports AirPlay.
Conclusion: Maximizing the Benefits of a Screen Monitor
Using a screen monitor offers a wealth of possibilities, from boosting productivity in work environments to enhancing entertainment experiences. Whether you’re connecting a laptop, smartphone, or other device, the flexibility, portability, and improved ergonomics make external monitors an indispensable tool in today’s tech-driven world.
To get the most out of your screen monitor, choose the right connection method, optimize your display settings, and troubleshoot common issues efficiently. With the right setup, you’ll wonder how you ever managed without the extra screen space!
Hot product recommendation
-
 ONext 100% SRGB 16 Inch Quad Monitor 1 Cable for Trifold Laptop Monitors, Vibrant 3-Display for Windows & MacOS
ONext 100% SRGB 16 Inch Quad Monitor 1 Cable for Trifold Laptop Monitors, Vibrant 3-Display for Windows & MacOS -
 ONext 14″ Quad Monitor Laptop Screen Extender – FHD 1080P, 1 Cable for 3 Screens, Portable IPS for 13.6″-17.3″ Laptops (Win/Mac M1-M3)
ONext 14″ Quad Monitor Laptop Screen Extender – FHD 1080P, 1 Cable for 3 Screens, Portable IPS for 13.6″-17.3″ Laptops (Win/Mac M1-M3) -
 ONext 23.8″ FHD100Hz 100% sRGB Dual Screen Laptop Extra Monitor – 315° Adjustable for Work & Gaming
ONext 23.8″ FHD100Hz 100% sRGB Dual Screen Laptop Extra Monitor – 315° Adjustable for Work & Gaming


