Introduction: The Evolution of Workspaces
In the modern digital era, the quest for efficiency has led professionals, creatives, and enthusiasts alike to seek innovative ways to expand their visual workspace. One of the most transformative solutions involves utilizing laptop extra screen and laptop multiple screens setups on Windows 10. This comprehensive guide aims to provide not only the technical steps for setting up these configurations but also explores the myriad benefits, applications, and best practices for optimizing your digital environment.
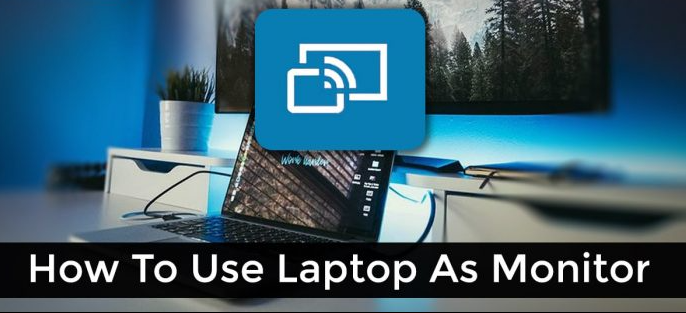
Chapter 1: Preparing for Your Multi-Display Adventure
Before embarking on your journey to enhance productivity with laptop extra screen and laptop multiple screens:
- Hardware Compatibility: Your laptop must have sufficient video output ports (HDMI, DisplayPort, USB-C, etc.). For laptop multiple screens, ensure your graphics card can handle the number of displays you plan to connect.
- Display Connections: Utilize appropriate cables to connect your screens. Consider the length and flexibility of cables for ergonomic screen placement.
- Power and Connectivity: Ensure all displays are powered on and recognized by your laptop, ready to enhance your digital workspace.
Chapter 2: Setting Up Dual Monitors
Setting up a laptop extra screen:
- Physical Connection:
- Connect your external display to your laptop using suitable cables. Arrange for optimal viewing and cable management.
- Accessing Windows Settings:
- Navigate through the Start menu to “Settings,” then “System,” and finally “Display.”
- Configuring Your Displays:
- Identify and adjust settings for each connected display, including resolution, scaling, and orientation.
- Setting the Primary Display:
- Use the “Identify” button or manually select the main screen by clicking “Make this my main display.”
- Configuring Multi-Display Mode:
- Choose “Extend these displays” in the “Multiple displays” section to spread your desktop across screens. Pin applications as needed.
- Adjusting Display Order and Resolution:
- Fine-tune the arrangement, resolution, and orientation in “Display settings.”
- Finalizing Your Setup:
- Save your settings with “Apply” and “OK” to lock in your configuration.
Chapter 3: Advanced Configurations for Multiple Screens
Going beyond a laptop extra screen:
- Daisy Chaining:
- Utilize DisplayPort or Thunderbolt to connect multiple monitors in a single chain, requiring compatible monitors and ports.
- Virtual Desktops:
- Leverage Windows 10’s Virtual Desktop feature to create separate workspaces, expanding your screen real estate virtually.
- Customization with Third-Party Tools:
- Enhance your multi-display experience with software like DisplayFusion or Actual Multiple Monitors, offering advanced window management and more.
Chapter 4: Ergonomics for Enhanced Productivity
To maximize comfort and efficiency with laptop extra screen and laptop multiple screens:
- Screen Positioning: Position displays at eye level to minimize neck strain. Use adjustable stands or monitor arms.
- Monitor Arrangement: Organize screens based on your workflow, placing your primary monitor directly in front with secondary screens to the sides.
- Lighting and Glare: Optimize screen placement to avoid glare, using anti-glare filters if necessary.
Chapter 5: Application-Specific Configurations
- Productivity and Multitasking:
- Assign specific tasks to specific screens. For example, one for communication tools, another for document editing or coding.
- Gaming and Entertainment:
- Use an laptop extra screen for game maps, chat, or streaming software, enhancing your gameplay experience.
- Creative Workspaces:
- Artists and designers can spread their tools across multiple screens, keeping reference images, color palettes, and their project in view simultaneously.

Chapter 6: Troubleshooting and Optimization
- Screen Detection Issues: Ensure cables are secure, update graphics drivers, and use the “Detect” function in Display Settings.
- Resolution and Scaling: Adjust scaling settings if displays have different resolutions to maintain uniformity.
- Performance Tuning: If your laptop struggles with multiple high-resolution screens, consider lowering settings or upgrading hardware.
Chapter 7: The Economics of Multi-Display Setups
- Initial Investment: The cost of screens, cables, and potential hardware upgrades is an initial investment.
- Productivity Gains: Studies show a significant boost in productivity with multiple displays, potentially offsetting the initial cost.
- User Experience: Enhanced screen space leads to better multitasking, reduced eye strain, and a more organized workflow, improving overall user satisfaction.
Chapter 8: Future-Proofing Your Workspace
- Software Updates: Regularly update your operating system and drivers to ensure compatibility with new displays.
- Hardware Upgrades: Consider future hardware upgrades like external GPUs or laptops with more robust port options.
- Evolving Workflows: As your needs change, so can your setup. Experiment with different screen arrangements and configurations.
Conclusion: Redefining Your Workspace
In conclusion, embracing laptop extra screen and laptop multiple screens setups on Windows 10 is more than just an upgrade; it’s a transformation of your work environment. This guide has explored the technicalities, ergonomics, application-specific setups, troubleshooting, economics, and future-proofing of multi-display configurations. By following these steps and insights, you can tailor your workspace to your specific needs, unlocking unparalleled productivity, creativity, and entertainment possibilities. Whether you’re a developer, a designer, or someone who values efficiency, these advanced screen setups provide a pathway to a new era of digital workspace mastery, making your laptop a versatile, powerful workstation ready for any task.
ONext Hot selling product
-
 ONext 100% SRGB 16 Inch Quad Monitor 1 Cable for Trifold Laptop Monitors, Vibrant 3-Display for Windows & MacOS
ONext 100% SRGB 16 Inch Quad Monitor 1 Cable for Trifold Laptop Monitors, Vibrant 3-Display for Windows & MacOS -
 ONext 14″ Quad Monitor Laptop Screen Extender – FHD 1080P, 1 Cable for 3 Screens, Portable IPS for 13.6″-17.3″ Laptops (Win/Mac M1-M3)
ONext 14″ Quad Monitor Laptop Screen Extender – FHD 1080P, 1 Cable for 3 Screens, Portable IPS for 13.6″-17.3″ Laptops (Win/Mac M1-M3) -
 ONext 23.8″ FHD100Hz 100% sRGB Dual Screen Laptop Extra Monitor – 315° Adjustable for Work & Gaming
ONext 23.8″ FHD100Hz 100% sRGB Dual Screen Laptop Extra Monitor – 315° Adjustable for Work & Gaming
-
 ONext 18.5 inch Portable Laptop Monitor ,Wireless screencasting Laptop Monitors with Kickstand
ONext 18.5 inch Portable Laptop Monitor ,Wireless screencasting Laptop Monitors with Kickstand -
 ONext Portable Monitor for Laptop, Slim 15.6 Inch External Monitor with Adjustable kickStand
ONext Portable Monitor for Laptop, Slim 15.6 Inch External Monitor with Adjustable kickStand -
 Portable Laptop Screen 16.1 inch Laptop Monitors Full HD, IPS, USB Type-C, Flicker Free, Blue Light Filter Silver With Foldable Stand
Portable Laptop Screen 16.1 inch Laptop Monitors Full HD, IPS, USB Type-C, Flicker Free, Blue Light Filter Silver With Foldable Stand -
 16 Inch Portable Monitor 2560*1600 FullHD 120Hz Gaming Computer Monitor Wide 16:9 Travel Monitors for Laptop Mac Phone Tablet PS4 Switch Xbox Built In Speakers,HDMI/Type-C Monitor
16 Inch Portable Monitor 2560*1600 FullHD 120Hz Gaming Computer Monitor Wide 16:9 Travel Monitors for Laptop Mac Phone Tablet PS4 Switch Xbox Built In Speakers,HDMI/Type-C Monitor -
 16.1inch 1080P FHD Laptop Monitor USB-C HDMI External Computer Display HDR IPS Gaming Monitor Smart Cover & Speaker, 2nd Screen for Laptop PC Mac Phone Xbox PS3-5 Switch
16.1inch 1080P FHD Laptop Monitor USB-C HDMI External Computer Display HDR IPS Gaming Monitor Smart Cover & Speaker, 2nd Screen for Laptop PC Mac Phone Xbox PS3-5 Switch -
 14.0″ Ultra Slim Monitor FHD 1080P External Display with Dual Speakers Second Screen for Laptop PC Phone Xbox PS4/5 Switch – A1 GAMUT Slim
14.0″ Ultra Slim Monitor FHD 1080P External Display with Dual Speakers Second Screen for Laptop PC Phone Xbox PS4/5 Switch – A1 GAMUT Slim