Screen mirroring, or screencasting, projects your phone, tablet, or laptop screen onto a larger display, such as a TV or monitor. It’s perfect for sharing media, presenting, or gaming on a bigger screen.
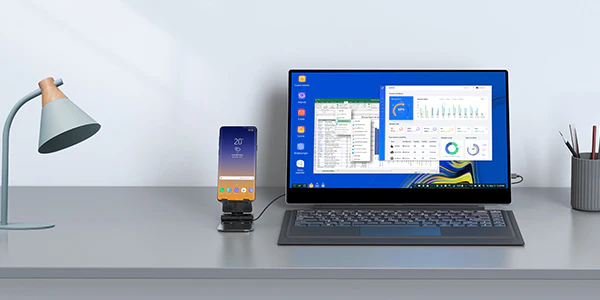
Table of Contents
- What Is Screen Mirroring?
- Types of Screen Mirroring
- Compatibility and Connection Methods
- Methods of Screen Mirroring
- Benefits of Screen Mirroring
- How to Connect Your Phone to a TV
- How to Connect to a Wireless Lapdock Monitor
- Conclusion
What Is Screen Mirroring?
Screen mirroring displays your device’s screen on a larger monitor or TV, ideal for:
- Sharing photos and videos
- Delivering presentations
- Playing mobile games on a big screen
Types of Screen Mirroring
Screen mirroring differs by device:
- Android Mirroring: Supports multiple protocols like Miracast and Google Cast.
- iPhone Mirroring: Uses Apple’s AirPlay, typically limited to Apple-compatible devices.
Compatibility and Connection Methods
- Android: Works with smart TVs, streaming devices, and wireless adapters via Wi-Fi Direct, Miracast, or Google Cast.
- iPhone: Relies on AirPlay, restricting compatibility to AirPlay-enabled devices.
- Wireless Monitors: Many modern monitors support both Android and iOS mirroring for versatile use.
Methods of Screen Mirroring
Here’s how to set up screen mirroring:
1. Using a Smart TV
Most smart TVs have built-in mirroring. Ensure your device and TV are on the same Wi-Fi network, then:
- Enable mirroring in the TV’s settings (check the manufacturer’s guide).
- On Android, use “Smart View” or “Cast” from Quick Settings. On iPhone, select AirPlay.
2. Using a Streaming Device
Devices like Chromecast, Apple TV, or Fire TV connect via HDMI. Install the relevant app (e.g., Google Home for Chromecast) and cast your screen wirelessly.
3. Using a Cable
For a wired setup:
- Android: Use an HDMI-to-HDMI cable.
- iPhone: Use a Lightning-to-HDMI adapter.
- Many wireless monitors support USB-C for plug-and-play mirroring.
4. Using a Wireless Display Adapter
Adapters plug into a TV’s HDMI port and create a wireless link. These ensure low latency and broad compatibility.
Benefits of Screen Mirroring
Screen mirroring offers:
- Content Sharing: Show photos, videos, or presentations on a large screen.
- Enhanced Viewing: Enjoy movies and shows with vivid detail.
- Productivity Boost: Multitask efficiently with extra screen space.
- Immersive Gaming: Play mobile games on a TV or monitor for a console-like experience.
How to Connect Your Phone to a TV
Native Android Mirroring
For Miracast-compatible TVs and Android 5.0+ devices:
- Swipe down to open Quick Settings.
- Tap “Smart View” (Samsung) or “Cast” (other brands).
- Select your TV from the device list.
- Keep your phone in landscape mode for optimal mirroring.
Mirroring with an App
Apps like Google Home or Miracast-enabled apps from the Google Play Store work well. Ensure your TV or streaming device is compatible, then follow the app’s instructions.
Casting with a Streaming Device
For Chromecast, Roku, or Fire TV:
- Connect the device to your TV’s HDMI port.
- Ensure your phone and device are on the same Wi-Fi network.
- Open the streaming app, tap the Cast icon, and select your TV.
How to Connect Your Phone to a Wireless Lapdock Monitor
A wireless lapdock monitor with touchscreen capabilities enhances mirroring:
- Connect via USB-C for wired mirroring or enable wireless mirroring (Wi-Fi required).
- On Android, select “Cast” and choose the monitor. On iPhone, use AirPlay.
- Use the touchscreen to interact with your content, ideal for presentations or multitasking.