Have you ever tried connecting your laptop to a portable computer screen, only to have the laptop go into sleep mode when you close the lid? This common issue can disrupt your workflow, particularly if you’re using an external monitor as your primary display. Whether you’re setting up a portable workstation or working on the go, ensuring your laptop continues running while connected to an external monitor is crucial for smooth operation.
In this guide, we’ll walk you through the steps to use a portable computer screen with a closed Windows laptop or MacBook, focusing on how to prevent the default sleep mode from interrupting your work. By the end, you’ll be equipped with practical solutions for working efficiently with your portable computer screen without worrying about your laptop shutting down unexpectedly.
Why Use a Portable Computer Screen with a Closed Laptop?
Using a portable computer screen offers many benefits, whether you’re working remotely, traveling, or simply looking to expand your display setup. By keeping your laptop closed while using an external monitor, you save desk space, reduce clutter, and can focus on a larger or more advanced display. Whether you’re a designer, gamer, or business professional, a portable computer screen offers flexibility, allowing you to enhance productivity with a more streamlined setup.
However, when you close your laptop’s lid, most systems are configured to enter sleep mode, which cuts the connection to your portable computer screen. The good news is that both Windows and macOS offer ways to keep your laptop running with the lid closed, ensuring that your external monitor stays active. Let’s dive into how to make this work seamlessly.

Getting Started: Connecting a Portable Computer Screen
Before you can start adjusting sleep settings, make sure your portable computer screen is properly connected and set up.
1. Power On Your Portable Screen
If your portable computer screen isn’t displaying anything, check the power source. Many portable screens, especially USB-C models, require a consistent power supply from your laptop or an external charger. Ensure the monitor is receiving power by checking the indicator light or plugging it into a reliable power source.
2. Verify the Signal Connection
Ensure that your laptop is properly connected to the portable computer screen. If you see a “No Signal” message on the screen, double-check the cables, ports, and connections. Confirm that the monitor is set to the correct input source. This is particularly important if you’re using an HDMI or USB-C connection, as a misconfiguration could lead to a loss of signal.
3. Adjust Display Settings
Once your portable computer screen is connected, you may need to configure the display settings on your laptop:
- Windows: Press
Windows + Pto open the display options, where you can choose between Duplicate, Extend, or Second screen only. - Mac: Go to System Preferences > Displays. From here, you can arrange or mirror the displays to suit your needs.
4. Update Your Drivers
If your portable computer screen is still not working, it may be due to outdated drivers. On Windows, go to Device Manager, select Display adapters, right-click on your graphics card, and choose Update driver. This ensures your laptop can communicate properly with the external monitor.
Preventing Sleep Mode on a Windows Laptop When Using a Portable Computer Screen
When a Windows laptop lid is closed, the system typically enters sleep mode. This can be inconvenient when using a portable computer screen. However, you can prevent this by adjusting your power settings.
Method 1: Control Panel Settings for Sleep Prevention
- Open Control Panel:
- Press
Windows + S, search for Control Panel, and hit Enter.
- Press
- Go to Power Options:
- Navigate to System and Security > Power Options.
- Modify Lid Close Action:
- Click on Choose what closing the lid does from the left-hand menu.
- Set Lid Close Action to ‘Do Nothing’:
- Under both On battery and Plugged in options, choose Do nothing from the dropdown next to When I close the lid.
- Save Changes:
- Click Save changes to ensure that closing the laptop lid doesn’t put your system to sleep.
With these settings in place, your laptop will continue functioning normally while connected to your portable computer screen, even when the lid is closed.
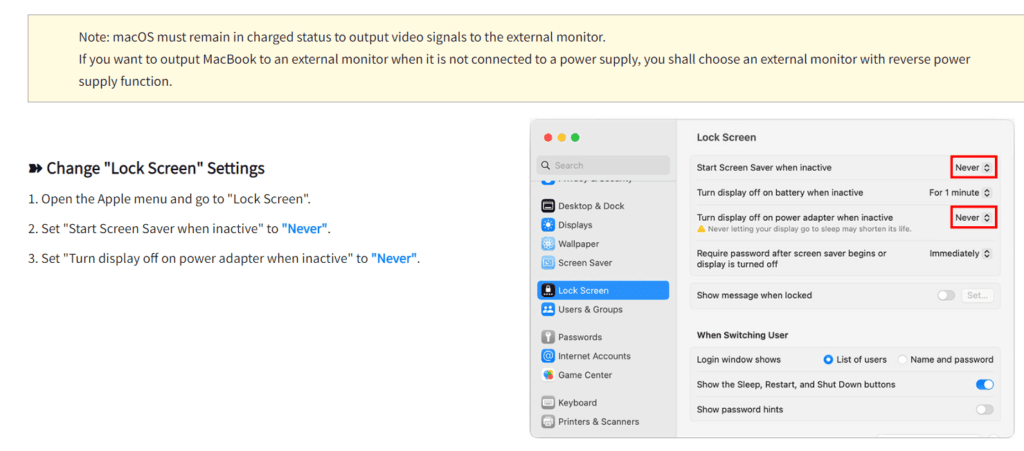
Method 2: Windows Settings to Prevent Sleep Mode
Alternatively, you can prevent sleep mode directly through Windows Settings:
- Open Settings:
- Press
Windows + Ito open Settings.
- Press
- Go to Power & Sleep Settings:
- Click on System, then go to Power & sleep.
- Adjust Sleep Settings:
- Set both On battery power, put my device to sleep after and When plugged in, put my device to sleep after to Never.
Now, your Windows laptop will remain active when connected to a portable computer screen without entering sleep mode, even with the lid closed.
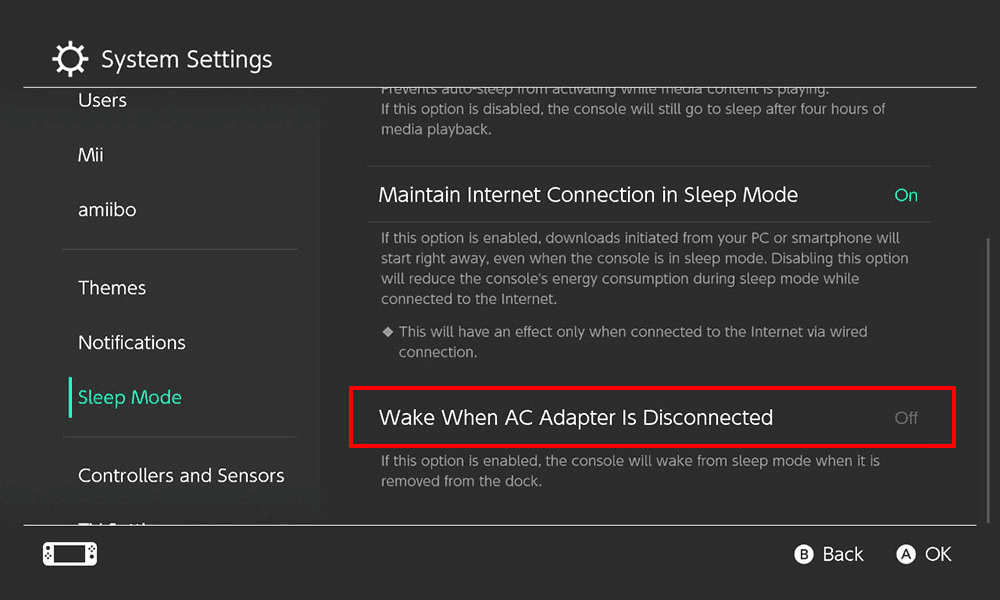
Method 3: Advanced Sleep Settings via Group Policy
For users with Windows Professional or Enterprise editions, you can further control sleep settings using Group Policy:
- Open Group Policy Editor:
- Press
Windows + R, typegpedit.msc, and hit Enter.
- Press
- Navigate to Sleep Settings:
- Go to Computer Configuration > Administrative Templates > System > Power Management > Sleep Settings.
- Disable Sleep Timeout:
- Find the Sleep timeout setting and change it to Never.
By following these methods, you can easily keep your Windows laptop active and running smoothly with your portable computer screen.
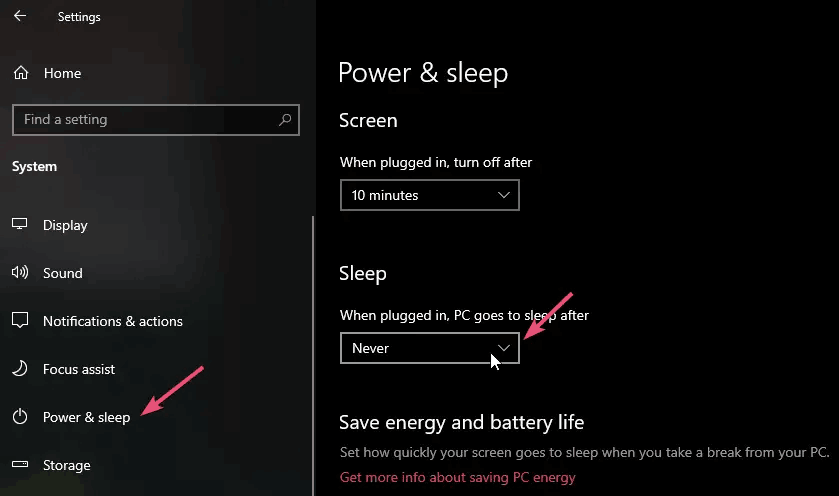
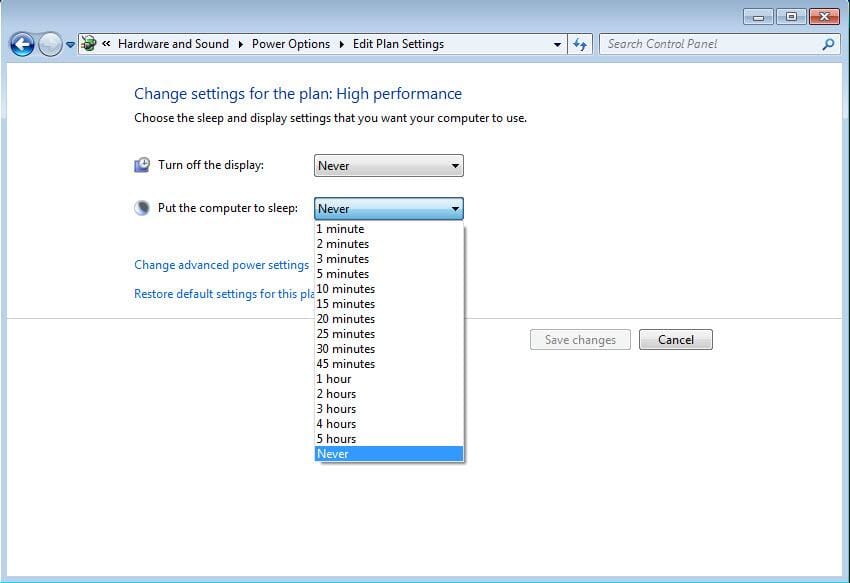
Preventing Sleep Mode on MacBooks When Using a Portable Computer Screen
MacBooks are designed to enter sleep mode when the lid is closed unless you’re connected to an external monitor and using clamshell mode. To use your portable computer screen with a closed MacBook, you need to ensure the device stays awake.
Method 1: Using Energy Saver Settings on macOS
- Open System Preferences:
- Click the Apple logo in the top-left corner of the screen, then choose System Preferences.
- Select Battery or Energy Saver:
- Choose Battery or Energy Saver, depending on your macOS version.
- Modify Sleep Settings:
- Check Prevent computer from sleeping automatically when the display is off under the Power Adapter tab. Also, uncheck Put hard disks to sleep when possible.
- Plug in Your MacBook:
- To use clamshell mode, your MacBook needs to be plugged into a power source, and you must have an external keyboard and mouse connected.
Once set, your MacBook will remain awake and connected to the portable computer screen even when the lid is closed.
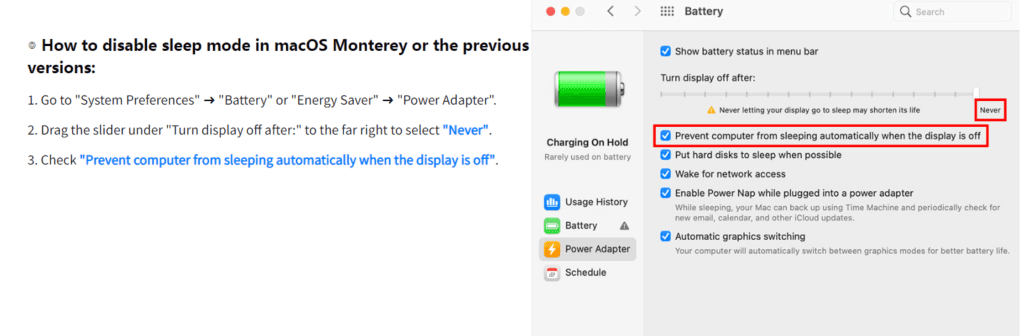
Method 2: Use the Amphetamine App for Advanced Control
Amphetamine is a third-party app that prevents your MacBook from sleeping under various conditions, such as when an external monitor is connected.
- Download Amphetamine:
- Visit the Mac App Store and install Amphetamine.
- Configure the App:
- Open Amphetamine and set it to prevent sleep when the lid is closed, particularly when connected to your portable computer screen.
With Amphetamine, you can ensure your MacBook stays awake during clamshell mode without any complicated settings.
Conclusion: Using Portable Computer Screens Efficiently
Working with a portable computer screen offers numerous benefits, from increased productivity to flexibility in different environments. However, ensuring your laptop doesn’t enter sleep mode when the lid is closed is essential for a smooth and uninterrupted experience.
For Windows laptops, using Control Panel or Windows Settings to modify power settings will keep your laptop running, while MacBook users can take advantage of macOS’s built-in Energy Saver settings or third-party apps like Amphetamine for more control. With these solutions in hand, you’ll be able to enjoy a seamless, efficient workflow with your portable computer screen.
By following this guide, you can maximize the functionality of your portable computer screen and stay productive, whether you’re working from home, in the office, or on the go. Keep your laptop active, connected, and running smoothly with these sleep prevention techniques, and never worry about losing your connection to your portable computer screen again.
Hot selling product
-
 ONext 100% SRGB 16 Inch Quad Monitor 1 Cable for Trifold Laptop Monitors, Vibrant 3-Display for Windows & MacOS
ONext 100% SRGB 16 Inch Quad Monitor 1 Cable for Trifold Laptop Monitors, Vibrant 3-Display for Windows & MacOS -
 ONext 14″ Quad Monitor Laptop Screen Extender – FHD 1080P, 1 Cable for 3 Screens, Portable IPS for 13.6″-17.3″ Laptops (Win/Mac M1-M3)
ONext 14″ Quad Monitor Laptop Screen Extender – FHD 1080P, 1 Cable for 3 Screens, Portable IPS for 13.6″-17.3″ Laptops (Win/Mac M1-M3) -
 ONext 23.8″ FHD100Hz 100% sRGB Dual Screen Laptop Extra Monitor – 315° Adjustable for Work & Gaming
ONext 23.8″ FHD100Hz 100% sRGB Dual Screen Laptop Extra Monitor – 315° Adjustable for Work & Gaming -
 ONext 16″ Laptop Screen Extender Foldable Dual Stacked Portable Monitor with Built-in Hub, Magnetic Design, Single Cable for 1080P Triple Monitor Setup
ONext 16″ Laptop Screen Extender Foldable Dual Stacked Portable Monitor with Built-in Hub, Magnetic Design, Single Cable for 1080P Triple Monitor Setup -
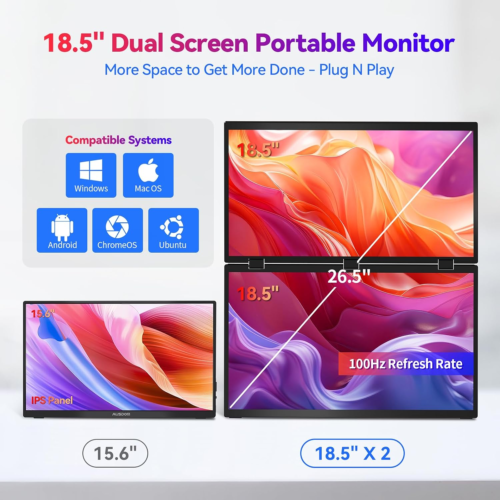 ONext 18.5″ Laptop Dual Screen Monitor 1080P 100Hz, Foldable Double Screen Laptop Display for Win/Mac
ONext 18.5″ Laptop Dual Screen Monitor 1080P 100Hz, Foldable Double Screen Laptop Display for Win/Mac -
 ONext 15.6″ Dual Screen 1080P FHD Stacked Folding Triple Monitor HDMI USB-C Portable Dual Monitor for Laptop Windows Mac (No Driver Needed)
ONext 15.6″ Dual Screen 1080P FHD Stacked Folding Triple Monitor HDMI USB-C Portable Dual Monitor for Laptop Windows Mac (No Driver Needed)
