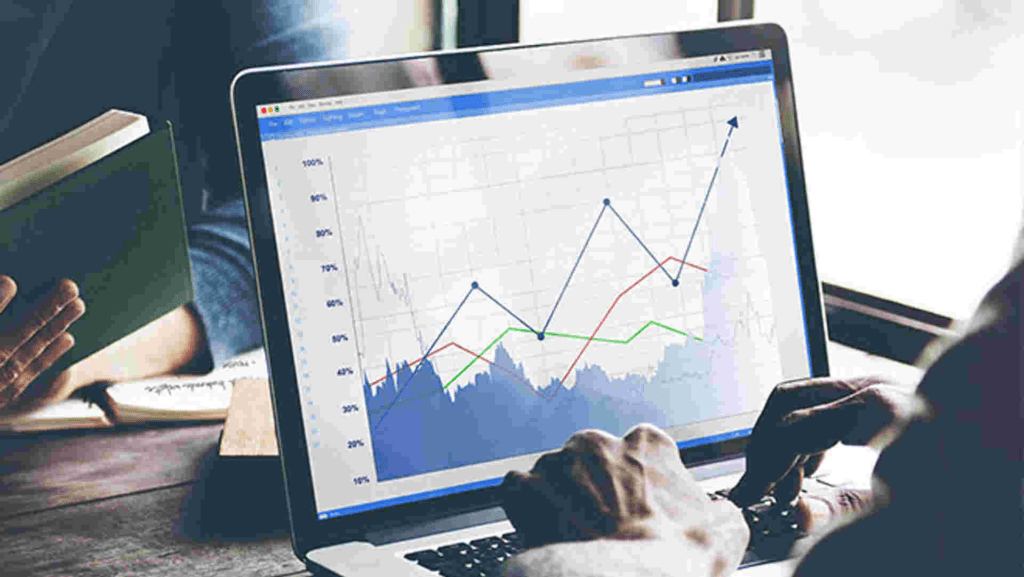In today’s fast-paced digital world, multitasking has become an essential skill, especially for professionals and creatives. Whether you are a designer, a software developer, a financial analyst, or even a gamer, having multiple screens can drastically enhance your productivity and workflow. But can you connect 3 screens to your laptop? The good news is, yes, you absolutely can! With the correct setup and understanding of your laptop’s capability, you can effortlessly extend your laptop’s display to support three monitors.
Why You Might Want Three Screens
Before diving into the technical details, let’s first understand why you would want to connect three screens to your laptop. A multi-screen setup can transform the way you work or play, offering several distinct benefits:
- Increased Productivity: With multiple screens, you can keep various applications open simultaneously. For example, you could have your email on one screen, a research document on another, and a project management tool on the third. This eliminates the need to constantly switch between tabs, making your workflow more efficient.
- Improved Gaming Experience: For gamers, a laptop with three displays provides an immersive experience with a wider field of view. Imagine playing your favorite game with three monitors showing different angles—it’s like stepping directly into the game!
- Smarter Multitasking: Whether you’re attending virtual meetings, managing social media accounts, or analyzing massive datasets, having three screens allows you to keep everything in view at once. No more peering at tiny windows or minimizing and maximizing applications.

Can Your Laptop Handle Three Screens?
Before setting up three screens, it’s important to determine if your laptop can support multiple monitors. Several factors come into play:
- Graphics Card Capability
The graphics card (GPU) in your laptop plays a major role in how many screens you can connect. Most modern laptops have a built-in GPU that can support at least one external monitor. However, for three screens, you’ll need a laptop with a more powerful GPU that can handle multiple outputs. High-performance laptops with discrete GPUs (such as those from Nvidia or AMD) are better suited for multi-screen setups. Laptops with integrated GPUs (commonly found in budget laptops) may not support three monitors unless you use special adapters. - Available Ports
Check how many display ports your laptop has. Common display ports on laptops include HDMI, USB-C, Mini DisplayPort, and Thunderbolt 3. You will need at least three available ports to hook up three monitors. If your laptop doesn’t have enough ports, you can use adapters or docking stations that convert a single port into multiple outputs. - Operating System
Your operating system also plays a role in setting up multiple screens. Windows 10 supports up to 10 external monitors, though most laptops will be limited to three due to hardware constraints. Make sure your operating system is updated to avoid compatibility issues when connecting multiple screens.
How to Set Up Three Screens on Your Laptop
If your laptop meets the criteria, here’s how you can set up three screens:
Step 1: Gather the Necessary Hardware
- External Monitors: Choose monitors with the same resolution and display capabilities as your laptop. Ideally, your monitors should have similar screen sizes and resolution for a seamless display.
- Cables and Adapters: Depending on your laptop’s ports and your monitors, you may need HDMI, DisplayPort, USB-C, or USB-to-HDMI adapters. Make sure to have the right cables to connect everything.
- Docking Station (Optional): If your laptop has limited ports, consider using a docking station. A docking station allows you to connect multiple monitors through a single connection to your laptop.
Step 2: Attach the Monitors
Connect your monitors to the laptop. Ensure each monitor is connected securely to the appropriate ports on your laptop.
Step 3: Configure Display Settings
Once everything is hooked up, boot up your laptop and enter the display settings:
- Windows: Right-click on the desktop and select Display Settings. Under the “Multiple Displays” section, choose Extend these displays.
- Mac: Go to System Preferences > Displays, where you can arrange the screens to suit your setup.
This step will allow your laptop to recognize each monitor as an extended display rather than mirroring the same image across all three screens.
Step 4: Set Display Arrangement
In the display settings, you can arrange the physical positioning of your monitors. For example, you may want two monitors side by side or in a “V” shape. Adjust the display icons in the settings to match the physical placement of your monitors.
Step 5: Final Adjustments
Once the monitors are connected and arranged, adjust each monitor’s resolution and orientation for optimal viewing. You can also fine-tune the display scaling to ensure everything appears sharp and clear.
Common Issues and Troubleshooting
While setting up three screens can be relatively straightforward, here are some common issues you might encounter and their solutions:
- The Monitor Won’t Be Detected: If one of your monitors isn’t detected, double-check all cable connections and ensure the monitor has power. Try using a different cable or port if necessary.
- Resolution Issues: Sometimes, your laptop might not automatically adjust the resolution for all monitors. In display settings, manually adjust each monitor’s resolution to match its native settings.
- Lag or Slow Performance: If you experience lag, it could be due to an underpowered GPU or outdated drivers. Check for driver updates or consider upgrading your GPU if possible.
Related Products
-
 16 inch Portable Triple Monitor for 15-17.3 Inch Laptop FHD 1200P Frameless Al Alloy Triple Screen Laptop Monitor Extender with USB/HDMI Tri-Screen Laptop Extender for Mac & Win
16 inch Portable Triple Monitor for 15-17.3 Inch Laptop FHD 1200P Frameless Al Alloy Triple Screen Laptop Monitor Extender with USB/HDMI Tri-Screen Laptop Extender for Mac & Win -
 Upgraded 15.6″ Laptop Screen Extender,FHD 1080P Triple Laptop Extra Display Detachable
Upgraded 15.6″ Laptop Screen Extender,FHD 1080P Triple Laptop Extra Display Detachable -
 14″External Laptop Monitors Full HD IPS Triple Screen Extendable Monitors For Laptops
14″External Laptop Monitors Full HD IPS Triple Screen Extendable Monitors For Laptops