In recent years, touch monitors have become a popular choice for expanding Mac screens, providing users with increased interactivity and a more immersive experience. However, setting up and optimizing a touch monitor for Mac can pose unique challenges, especially with the wide array of touch monitors available on Amazon. This blog dives deep into common issues users encounter when connecting a touch monitor Amazon to a Mac, offering practical solutions to help streamline your setup process.
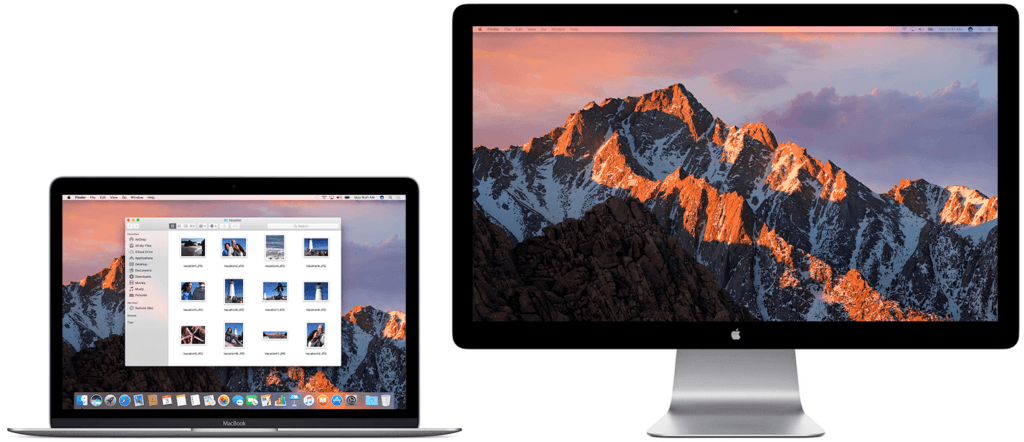
Why Choose a Touch Monitor for Mac?
Touch monitors enhance productivity, especially for creative and professional users who rely on direct interactions with their screen. Additionally, they offer a level of control and convenience that standard monitors may lack. Here’s a quick look at what makes touch monitor Amazon products so appealing:
| Feature | Description |
|---|---|
| Interactivity | Touch capabilities provide a more intuitive experience, perfect for designers, architects, and professionals who frequently interact with digital content. |
| Space Efficiency | Touch monitors eliminate the need for peripherals like a mouse or trackpad, freeing up space and streamlining workflows. |
| Portable Options | Many models on Amazon are lightweight and portable, ideal for on-the-go professionals or those working from various locations. |
| Diverse Options | Amazon offers a variety of touch monitors that cater to different budgets, sizes, and feature sets. |

Key Challenges When Using Touch Monitor Amazon Products with Mac
Let’s examine the common issues users experience and how you can troubleshoot them:
1. Resolution Discrepancies
When using a touch monitor, the Mac may not always detect the optimal resolution, leading to blurry text or misaligned icons. This problem is particularly common with high-resolution monitors like 4K or 5K.
Solution:
- Go to System Preferences > Displays and select “Scaled” to adjust resolution settings manually.
- Experiment with the different resolution options available to find the one that best matches your monitor’s capabilities.
2. Mac Failing to Detect the Touch Monitor
Your Mac might not recognize the external touch monitor right away, especially if you are using adapters or hubs to connect multiple devices.
Solution:
- Install DisplayLink Manager: This tool is highly effective for connecting and managing external monitors, particularly for Mac users using USB-C or Thunderbolt hubs. It can enhance compatibility, especially on Apple Silicon Macs.
- Check Cables and Ports: Make sure your connection is secure. Try a direct connection to rule out any issues with hubs or adapters.
3. Inconsistent Refresh Rates
Some touch monitors may experience flickering or lag because macOS sometimes tries to run the monitor at an unsupported refresh rate.
Solution:
- Open System Preferences > Displays and adjust the refresh rate to a compatible setting. Lowering the refresh rate can also help reduce flicker on some models.
4. Issues with TrueTone and Night Shift
Certain macOS features like TrueTone or Night Shift can cause color inconsistencies on an external monitor.
Solution:
- Disable TrueTone and Night Shift features under System Preferences > Displays to ensure accurate color rendering on your touch monitor.
5. Cable and Adapter Compatibility
Mac’s compatibility with HDMI and DisplayPort cables can vary. Sometimes, using the wrong cable can lead to connection problems or reduced display quality.
Solution:
- Ensure you are using a high-quality, compatible cable, preferably HDMI 2.0 or DisplayPort 1.4, which supports higher resolutions and refresh rates.
- If you experience issues with HDMI, consider switching to DisplayPort (if available on your monitor) for better stability.
6. Limited USB-C Ports on Mac
Some Mac models have limited USB-C ports, making it challenging to connect additional devices when using a USB-C touch monitor.
Solution:
- Invest in a USB-C hub with multiple ports, ideally one that supports passthrough charging and additional USB-C and USB-A ports. These hubs can help you connect additional peripherals without sacrificing performance.
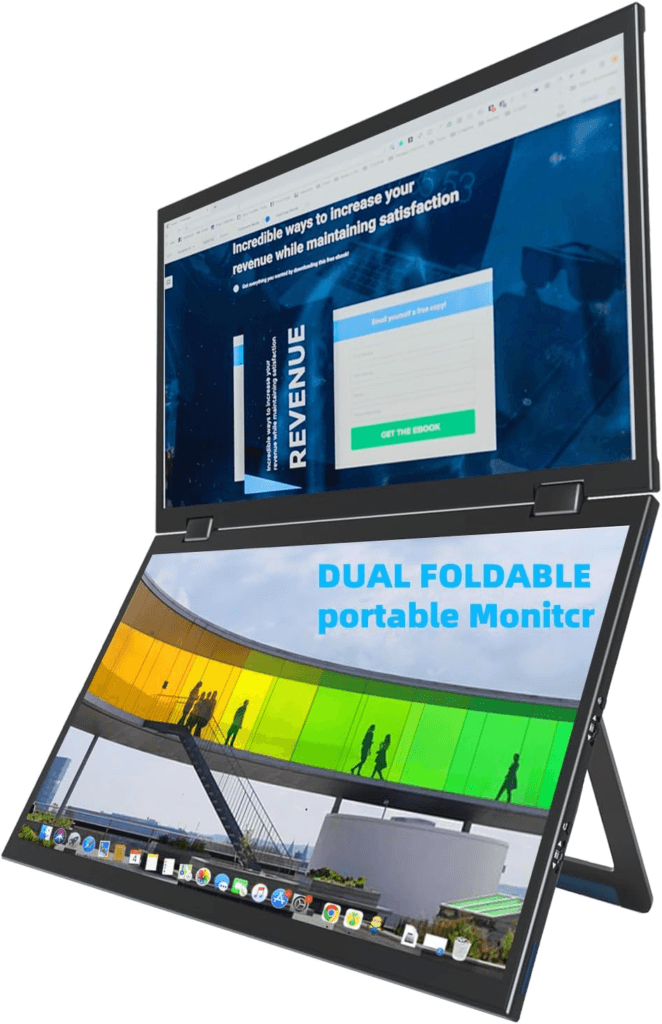
Advanced Troubleshooting Tips for Using a Touch Monitor Amazon with Mac
7. Using Third-Party Applications for Enhanced Compatibility
Applications like SwitchResX allow users to fine-tune their monitor settings, including resolution adjustments and color calibration.
Solution:
- Download and install SwitchResX to access advanced resolution settings that macOS might not provide by default. This tool is especially useful for optimizing external monitors on Apple Silicon Macs, which may have limited native support.
8. External Monitor Reset
If your monitor displays incorrectly after adjusting settings, it may need a reset.
Solution:
- Power off the monitor, disconnect it from your Mac, wait a few seconds, and then reconnect it. This process can sometimes reset the display settings and improve connection stability.
9. Managing USB-C Restrictions on macOS Ventura
macOS Ventura introduced a new security feature called USB Restricted Mode, which may block external devices if you haven’t given permission.
Solution:
- Disconnect and reconnect your touch monitor. When prompted, select “Allow” to enable the connection.
10. Handling HDCP Limitations with DisplayLink
Certain protected content, such as streaming services, may not display correctly when using DisplayLink due to HDCP (High-bandwidth Digital Content Protection) restrictions.
Solution:
- If you experience issues with streaming HD content on your touch monitor, you may need to bypass DisplayLink. Connect your monitor directly to avoid HDCP limitations.
A Comparison of Top Touch Monitors on Amazon for Mac
Here’s a quick comparison of some of the best-rated touch monitor Amazon options for Mac users, highlighting key features and compatibility aspects.
| Model | Size | Resolution | Connectivity | Mac Compatibility | Special Features |
|---|---|---|---|---|---|
| ONext Screen Touch | 15.6″ | 1080p | USB-C, micro-HDMI | High | Sleek design, pen support |
| Dell P2418HT | 23.8″ | 1080p | HDMI, VGA | Moderate | Adjustable stand, anti-glare |
| ONext 27”standbyme TV | 27″ | 1080p | HDMI, DVI | High | Wide viewing angles, robust build |
| ONext 22”standbyme TV | 22″ | 1080p | DisplayPort, HDMI | Moderate | Fingerprint-resistant screen |
| ONext 13.3” Portable Monitor | 13.3″ | 4K | USB-C, HDMI | High | Compact, ultra HD resolution |
-
 ONext 100% SRGB 16 Inch Quad Monitor 1 Cable for Trifold Laptop Monitors, Vibrant 3-Display for Windows & MacOS
ONext 100% SRGB 16 Inch Quad Monitor 1 Cable for Trifold Laptop Monitors, Vibrant 3-Display for Windows & MacOS -
 ONext 14″ Quad Monitor Laptop Screen Extender – FHD 1080P, 1 Cable for 3 Screens, Portable IPS for 13.6″-17.3″ Laptops (Win/Mac M1-M3)
ONext 14″ Quad Monitor Laptop Screen Extender – FHD 1080P, 1 Cable for 3 Screens, Portable IPS for 13.6″-17.3″ Laptops (Win/Mac M1-M3) -
 ONext 23.8″ FHD100Hz 100% sRGB Dual Screen Laptop Extra Monitor – 315° Adjustable for Work & Gaming
ONext 23.8″ FHD100Hz 100% sRGB Dual Screen Laptop Extra Monitor – 315° Adjustable for Work & Gaming
Optimizing Touch Monitor Settings for a Seamless Mac Experience
To fully enjoy the benefits of a touch monitor Amazon product with your Mac, follow these tips:
- Adjust Touch Sensitivity: Many touch monitors come with adjustable touch sensitivity settings, especially useful if you switch between finger touch and stylus use.
- Calibrate Color Settings: Mac’s default color settings may not always match the monitor’s display, so manual calibration can help ensure accuracy.
- Configure Touch Gestures: For compatible monitors, configure gestures such as pinch-to-zoom, swipe, and double-tap to enhance interactivity.
- Update Firmware Regularly: Manufacturers often release firmware updates to improve performance and compatibility with Mac.
Conclusion
Using a touch monitor Amazon product with your Mac can greatly enhance productivity, providing a flexible and interactive experience. By addressing these common issues and optimizing settings, you can ensure a seamless connection and enjoy the full potential of your touch monitor. Always consider compatibility, and look for Amazon reviews from other Mac users to find the best model that meets your needs. With the right setup, your touch monitor can transform your Mac experience, offering a modern approach to digital interactions.