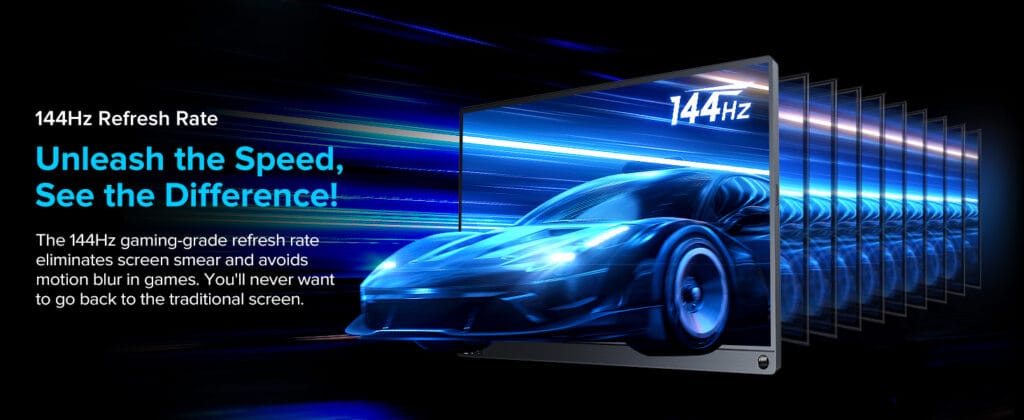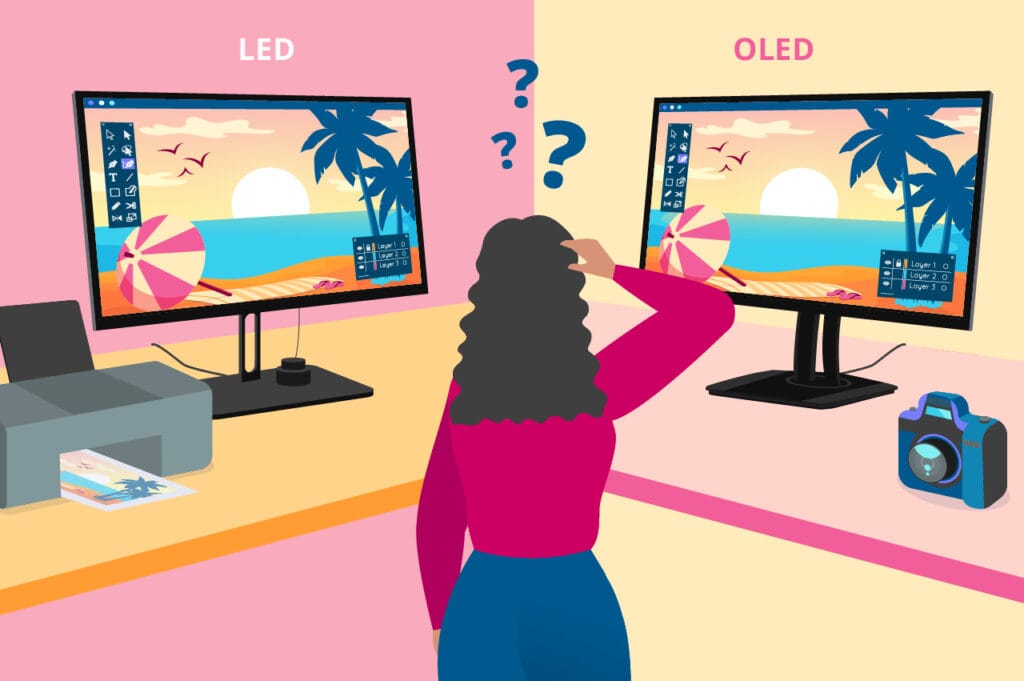Portable monitor are inestimable tools for professionals and gamers seeking inflexibility and enhanced productivity. still, setting them up is not always straightforward. Below, we address seven common challenges druggies face during a portable monitor setup and give practical results to insure a flawless experience.
Connectivity Issues Why Your Portable Monitor Is n’t Detecting Your Device
One of the most frequent problems users encounter is their portable monitor not being detected by the primary device. This issue is often caused by incompatible cables or ports. To resolve this
- Ensure the cable (HDMI, USB-C, or Thunderbolt) matches both your device and monitor’s specifications.
- Confirm the monitor supports the input source you are using. For example, some USB-C ports only support power delivery and not video output.
- Restart both devices after connecting to reset the connection.
- Use certified cables and accessories to avoid compatibility issues.
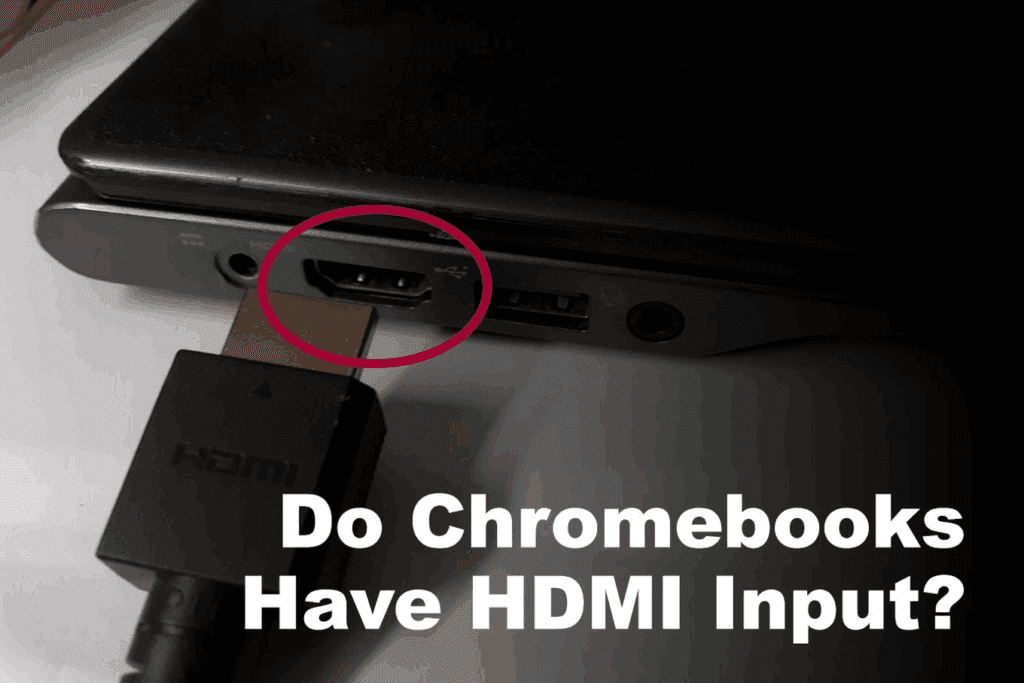
2. Driver Problems: How to Install and Update Drivers for Your Portable Monitor
Outdated or missing drivers can prevent the monitor from functioning properly. This is particularly common when connecting to older operating systems. To address this:
- Visit the manufacturer’s website to download and install the latest drivers.
- On Windows, use the “Device Manager” to check for updates or troubleshoot issues.
- For Mac users, ensure macOS is updated to the latest version, as portable monitors often require newer operating systems for full functionality.
- Keeping drivers updated ensures optimal performance and compatibility.
3. Resolution Mismatch: Adjusting Display Settings for Optimal Performance
Portable monitors often have higher resolutions, such as 1080p, 2K, or even 4K, which may not align with the default settings of your device. This mismatch can lead to blurry or distorted images.
- On Windows, go to “Display Settings” and select the recommended resolution for your monitor.
- On macOS, use “System Preferences” > “Displays” to scale the resolution appropriately.
- Test different scaling options to find the perfect balance between clarity and text size.
Properly adjusted resolution ensures a crisp and clear display, enhancing your experience.
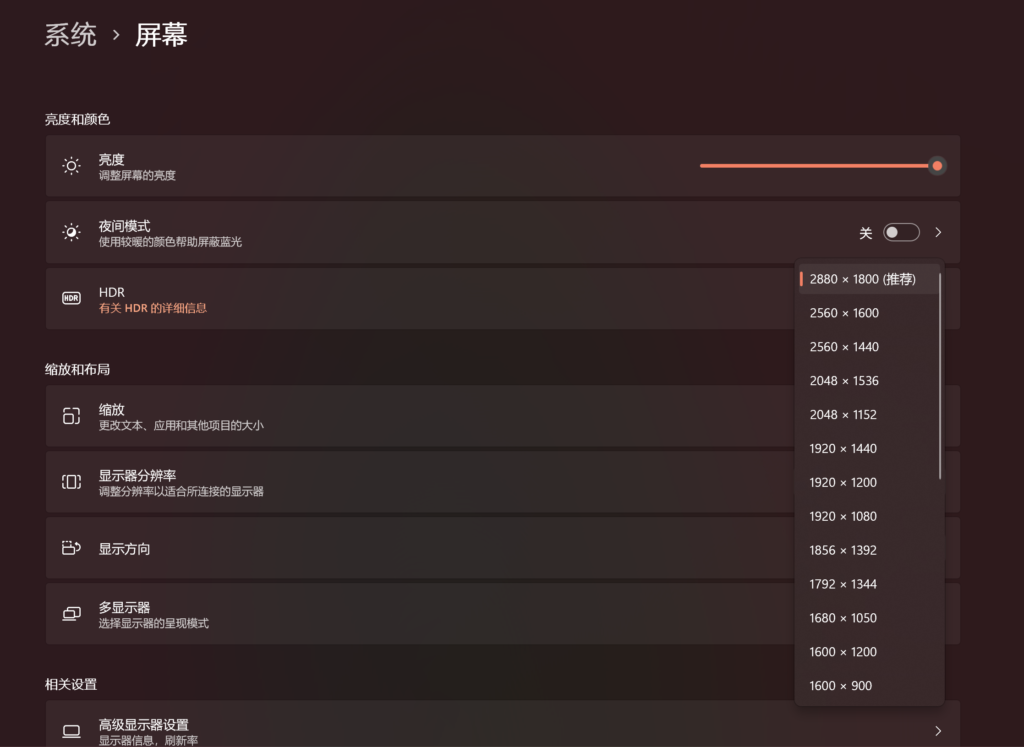
4. Power Supply Challenges: What to Do If Your Monitor Isn’t Turning On
A portable monitor often relies on USB-C for power, but inadequate power delivery can prevent it from turning on. To fix this:
- Use a powered USB hub or connect the monitor to a high-wattage adapter if your laptop’s USB-C port isn’t delivering enough power.
- Check if the monitor has a separate power input, and connect it to a reliable power source.
- For devices that support pass-through charging, ensure the power adapter is compatible and provides adequate wattage.
Using the correct power setup prevents interruptions and ensures consistent performance.
5. Cable Chaos: Choosing the Right Cables and Ports for Seamless Connection
The variety of cables and ports can overwhelm users, leading to mismatched or non-functional setups. Here’s how to simplify this process:
- Identify your portable monitor’s input ports (e.g., HDMI, DisplayPort, USB-C).
- Check your device’s output ports and buy the necessary adapter if they differ.
- Opt for high-quality cables with certifications like HDMI 2.0 or USB-C with DisplayPort Alt Mode for stable and high-speed connections.
Investing in the right cables eliminates connectivity headaches and ensures a smooth experience.

6. Color Accuracy Problems: Calibrating Your Portable Monitor for Best Results
For professionals like designers or photographers, color accuracy is vital. Portable monitors, especially those with IPS panels, may need manual calibration to display true-to-life colors.
- Use built-in calibration tools or third-party software like CalMAN or Spyder to fine-tune brightness, contrast, and color balance.
- Adjust the monitor’s color profile in your operating system settings for better consistency.
- Test the monitor with color-accurate content to verify the calibration results.
Proper calibration ensures your portable monitor delivers precise and vibrant visuals.
7. Frequent Disconnections: Fixing Unstable Monitor Connections
If your monitor frequently disconnects, it may be due to loose cables or driver issues. To fix this:
- Securely plug in all cables and check for wear or damage.
- Update your device’s operating system and monitor drivers.
- Avoid connecting through hubs or splitters that may reduce signal strength.
- For a more reliable setup, connect directly to your laptop or use a high-quality dock designed for portable monitors.
Setting up a portable monitor can sometimes present challenges, but understanding these issues and their results ensures a smoother experience. By addressing connectivity, resolution settings, power force, and color delicacy, you can unleash the full eventuality of your portable monitor. Whether you’re working ever, gaming, or multitasking, these tips will help you maintain productivity and enjoy a superior display experience.