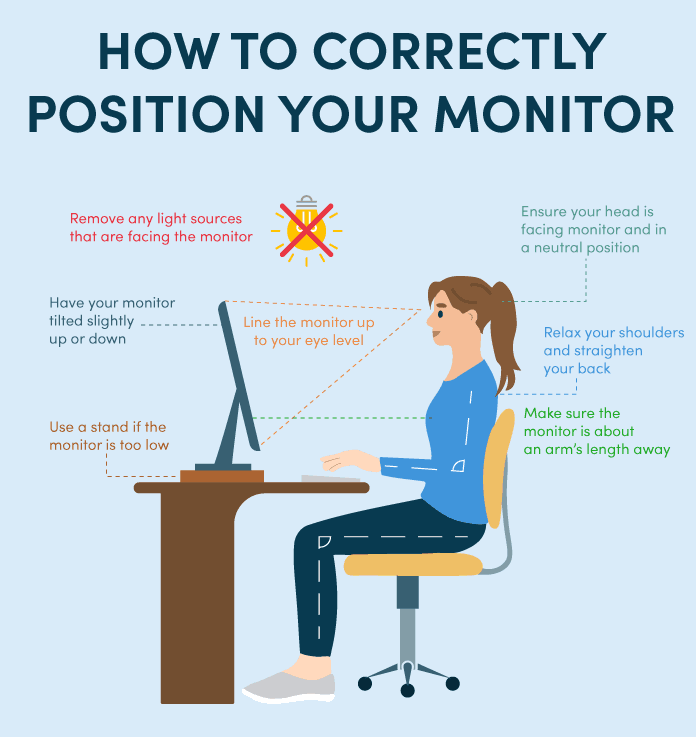
In the age of remote work and digital collaboration, creating an ergonomic workspace is crucial for both productivity and well-being. The way you position your dual display laptop can dramatically affect your comfort, efficiency, and long-term health. This comprehensive guide will delve deep into the essentials of monitor positioning, ergonomic principles, the benefits of dual monitor setups, and practical solutions to common issues. We will also highlight ONext products, known for their innovative design and exceptional value, making them the perfect choice for your workspace.
1. The Basics of Monitor Positioning
1.1 The Eye Level Rule
The eye level rule is fundamental in monitor positioning. It dictates that the top of your monitor should align with your eye level.
- Why Eye Level Matters: Proper alignment helps minimize neck strain. When your monitor is too high or too low, you may find yourself craning your neck or tilting your head, leading to discomfort and potential long-term issues.
- How to Achieve This: Sit comfortably in your chair and look straight ahead. Adjust your monitor so the top of the screen is at or just below eye level. This position will promote a more natural head posture, reducing strain on your neck and shoulders.
For dual display laptops, ensure both screens are aligned similarly to maintain consistency in viewing angles and reduce neck movement.
1.2 The Arm Length Test
Your arm length is an excellent guide for determining how far your monitor should be from your eyes.
- How to Measure: Extend your arm fully. The distance from your fingertips to your elbow serves as a good reference point. Your monitor should ideally be positioned within this range, approximately 20 to 30 inches from your eyes.
- Why This Matters: Proper distance helps prevent eye strain, allowing for a clearer view, especially during prolonged working sessions. If your monitors are too far away, you may squint or lean forward, leading to discomfort.
1.3 Tilt Angle
Tilting your monitor can further enhance your comfort and reduce eye fatigue.
- How to Tilt: Aim for a 10 to 20-degree tilt. This adjustment helps reduce glare from overhead lights or windows, making it easier to see the screen without straining your eyes.
- Benefits of a Slight Tilt: A slight tilt also encourages a more natural head position, which can alleviate tension in the neck and shoulders, particularly when using a dual display laptop for extended periods.
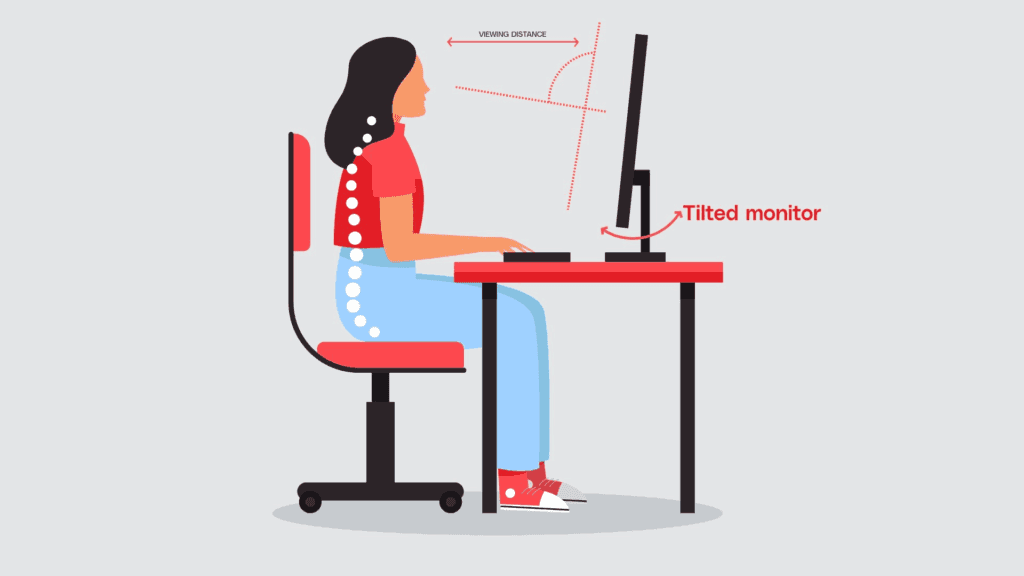
2. Office Ergonomics
2.1 Effects of Long-Term Working
Poor posture and improper monitor positioning can lead to chronic pain over time.
- Common Issues: Extended hours spent at a computer without proper ergonomics can result in neck, shoulder, and back pain, often referred to as “computer-related injuries.” Understanding how your workspace affects your posture is vital for prevention.
- Workplace Adjustments: Regularly assess your workspace to ensure it promotes a healthy posture. Simple adjustments can make a significant difference in comfort and health.
2.2 Correct Sitting Posture
To support a healthy posture while using your dual display laptop, follow these guidelines:
- Chair Height: Adjust your chair so that your feet rest flat on the ground, with your knees at a 90-degree angle. Your thighs should be parallel to the floor, promoting a neutral posture.
- Monitor Position: Ensure your monitors are at eye level and within an arm’s reach. This positioning helps minimize awkward bending or twisting, which can lead to discomfort.
2.3 Standing Desk Considerations
For those who prefer standing desks, the height and angle of your monitors become even more crucial.
- Adjustments for Standing: The same principles apply: your monitors should be at eye level with a slight tilt to reduce glare. Standing desks offer flexibility but require frequent adjustments to maintain ergonomic alignment.
- Transitioning between Positions: If you switch between sitting and standing, ensure that your dual display laptop setup accommodates both positions seamlessly.

3. Setting Up a Dual Monitor Configuration
3.1 Primary vs. Secondary Monitors
When using multiple monitors, it’s essential to differentiate between your primary and secondary displays.
- Placement Guidelines: Your primary monitor should be directly in front of you, while the secondary monitor can be positioned at a slight angle to your side. This configuration allows for a more natural line of sight and reduces neck strain.
- Visual Focus: The main display should host your primary tasks, while the secondary monitor can display supplementary information. This way, you can maintain focus without constantly shifting your gaze.
3.2 Ergonomics of Dual Monitors
Setting up your dual display laptop with ergonomic principles in mind can greatly enhance your productivity.
- Optimal Distance: The distance between your monitors should allow for easy glances without excessive head movement. Keeping monitors about an arm’s length apart helps maintain comfort and efficiency.
- Height Matching: Both monitors should be at the same height. Use adjustable monitor stands or mounts if necessary, as uneven heights can cause neck strain and hinder productivity.
3.3 Monitor Spacing
Consider the space between your monitors.
- Recommended Distance: Aim for a distance of about 20 degrees between your screens. This angle allows for comfortable eye movement and minimizes strain while switching between tasks.
- Tips for Effective Use: Position your monitors close enough to see them both clearly but far enough apart to avoid eye strain when switching between them.

4. Monitor Positioning Tools and Techniques
4.1 Monitor Stands
Monitor stands can greatly improve the ergonomics of your setup.
- Types of Stands: There are various options, including fixed stands, adjustable stands, and monitor arms. Each type has its pros and cons, depending on your specific workspace needs.
- Advantages of Adjustable Stands: These allow you to modify the height and angle of your monitors to suit your personal preferences. Being able to adjust your monitor height ensures that you can achieve the correct ergonomic positioning, helping to prevent discomfort.
4.2 Height-Adjustable Desks
Height-adjustable desks are a fantastic addition to any workspace.
- How They Help: These desks allow you to switch between sitting and standing positions, promoting better posture and reducing the risk of repetitive strain injuries.
- Integration with Dual Display Laptop: Ensure that both monitors can be adjusted in height simultaneously when using a height-adjustable desk. This flexibility is key to maintaining ergonomic alignment.
4.3 Portable Monitors
For users on the go, portable monitors can enhance the dual display laptop experience.
- Optimal Positioning: When using a portable monitor, keep it at eye level and within an arm’s reach, just like your primary displays. This ensures a comfortable viewing angle while maintaining the benefits of a dual setup.
- Benefits of Portability: Portable monitors allow you to create a dual-monitor setup anywhere, which can be particularly useful for presentations, remote work, or shared spaces.
| Monitor Stand Features | Benefits |
|---|---|
| Adjustable height | Allows for precise positioning |
| Tilt and swivel capabilities | Reduces glare and improves ergonomics |
| Dual-monitor mounts | Perfect for dual display laptop setups |
5. Health Benefits of Proper Monitor Positioning
5.1 Reducing Eye Strain
One of the most significant advantages of correct monitor positioning is the reduction of eye strain.
- Optimal Distance: Following the arm length guideline helps minimize fatigue and enhances visual comfort during extended work hours. Proper positioning allows for a comfortable viewing experience and reduces the risk of digital eye strain.
- Eye Rest Breaks: Implementing the 20-20-20 rule—every 20 minutes, look at something 20 feet away for at least 20 seconds—can help reduce eye fatigue, promoting better long-term vision health.
5.2 Preventing Neck and Shoulder Pain
Adjusting your monitors correctly can significantly reduce neck and shoulder pain.
- Proper Alignment: Ensure that both monitors are aligned correctly to avoid unnatural head tilts. Regularly check your setup to ensure that it promotes a natural posture.
- Frequent Breaks: Stand up and stretch regularly. Incorporating brief stretching sessions into your work routine can help alleviate tension in your neck and shoulders.
5.3 Improving Posture
Proper monitor positioning has a direct impact on your overall posture.
- Supportive Seating: A good chair combined with well-positioned monitors encourages better posture and reduces the risk of developing chronic issues.
- Frequent Adjustments: As your work habits and needs change, regularly reevaluate your workspace setup to ensure it continues to support your posture.

6. Personalizing Monitor Positioning
6.1 Personal Preferences
Adjust your monitor based on individual comfort and preferences.
- Experimentation: Take time to test various setups to find what works best for you. Comfort can vary widely from person to person, so personal adjustments are key.
6.2 Work Habits
Your work habits influence how you should position your monitors.
- Frequent Tasks: If you often switch between tasks, place your most-used applications on the primary screen to minimize strain. This strategic positioning can enhance productivity.
6.3 Addressing Vision Problems
If you have vision issues, monitor placement is especially important.
- Consult a Professional: Seek advice from an eye care professional for personalized recommendations regarding monitor distance and brightness to accommodate your specific needs.
7. Common Mistakes in Monitor Positioning
7.1 Too High or Too Low
Positioning monitors too high or too low can lead to discomfort.
- Health Effects: Both extremes can strain your neck, leading to chronic pain and discomfort over time. It’s crucial to find that balance for optimal positioning.
7.2 Incorrect Distance
Monitors placed too far or too close can cause eye fatigue.
- Ideal Range: Maintain your monitors within the recommended arm’s length to prevent eye strain.
7.3 Ignoring Lighting Conditions
Poor lighting can exacerbate eye strain.
- Addressing Glare: Position your monitors to minimize glare from windows or overhead lights. Adjusting the tilt or angle of your screens can often alleviate these issues.
| Common Mistake | Result | Solution |
|---|---|---|
| Monitor too high or low | Neck and shoulder pain | Align top of monitor with eye level |
| Monitor too far away | Leaning forward, eye strain | Keep monitors at arm’s length |
| Poor lighting and glare | Eye discomfort | Adjust monitor tilt and angle |
8. Conclusion
Properly positioning your dual display laptop is essential for both comfort and productivity. Whether you’re working at home or in an office, the right setup can prevent health issues, improve posture, and make your workspace more efficient.
To achieve optimal ergonomics, make sure to:
- Align your monitors at eye level.
- Keep them at arm’s length.
- Use adjustable stands and portable monitors for flexibility.
ONext offers some of the best solutions for dual display laptop setups, with highly adjustable stands, lightweight portable monitors, and customizable options to fit any workspace. Investing in the right tools not only enhances your work experience but also promotes long-term health.
Bestseller Area
-
 ONext 100% SRGB 16 Inch Quad Monitor 1 Cable for Trifold Laptop Monitors, Vibrant 3-Display for Windows & MacOS
ONext 100% SRGB 16 Inch Quad Monitor 1 Cable for Trifold Laptop Monitors, Vibrant 3-Display for Windows & MacOS -
 ONext 14″ Quad Monitor Laptop Screen Extender – FHD 1080P, 1 Cable for 3 Screens, Portable IPS for 13.6″-17.3″ Laptops (Win/Mac M1-M3)
ONext 14″ Quad Monitor Laptop Screen Extender – FHD 1080P, 1 Cable for 3 Screens, Portable IPS for 13.6″-17.3″ Laptops (Win/Mac M1-M3) -
 ONext 23.8″ FHD100Hz 100% sRGB Dual Screen Laptop Extra Monitor – 315° Adjustable for Work & Gaming
ONext 23.8″ FHD100Hz 100% sRGB Dual Screen Laptop Extra Monitor – 315° Adjustable for Work & Gaming