The MacBook Air Series is a highly capable device, and its performance can be further enhanced when used with an external monitor. The dual monitor with laptop setup allows for a broader workspace, better multitasking, and overall improved workflow. But to truly maximize the benefits of using an external monitor, there are several performance optimization techniques to consider. Below, we will explore various tips to help you make the most of your dual monitor with laptop configuration.
1. Choosing the Right External Monitor for MacBook Air Series
To optimize your productivity, selecting the right external monitor is crucial. The MacBook Air Series supports external monitors with resolutions up to 6K at 60Hz or 4K at 144Hz, which is ideal for various tasks like video editing, coding, or even regular office work. Here are a few factors to consider when selecting a monitor:
- Resolution and Refresh Rate: A higher resolution allows for sharper images, and a higher refresh rate reduces screen tearing and improves the overall fluidity of the display. For most users, a 4K monitor with a 60Hz refresh rate will offer a good balance between quality and performance.
- Panel Type: For color-critical work, such as photo editing or design, an IPS or OLED display is recommended due to better color accuracy and wider viewing angles.
- Size: Consider a screen size between 21 and 32 inches to complement the MacBook Air’s display. Larger screens offer more workspace but also require more desk space.
With these considerations, you can ensure that your dual monitor with laptop setup enhances your productivity and doesn’t create unnecessary strain on your system.

2. Using Proper Cables and Adapters
Connecting your MacBook Air Series to an external monitor requires the correct cables and adapters to maintain optimal performance. The MacBook Air Series has Thunderbolt/USB 4 ports, which support video output, but depending on your monitor, you may need additional adapters.
- USB-C to DisplayPort: Ideal for 4K and 6K displays, this adapter offers a direct connection with minimal loss of quality.
- USB-C to HDMI: A common adapter, especially useful for connecting to TVs or older monitors that support only HDMI.
- USB-C Multiport Adapters: These adapters can combine multiple ports like HDMI, USB-A, and more, allowing you to connect multiple devices.
Using high-quality cables and adapters is essential for avoiding signal loss or degraded performance. This ensures that your dual monitor with laptop setup runs smoothly and efficiently.
3. Optimizing Display Settings for Performance
Once you have connected the external monitor, the next step is to configure the display settings to optimize performance. The macOS system offers several options for adjusting how your displays work together:
- Arrangement Settings: In “System Settings,” you can configure the layout of your monitors. Whether you want the external monitor to mirror your MacBook display or extend your workspace, macOS makes this easy to customize.
- Primary Display: Choose which screen will serve as the primary display. This is the display where your apps’ menu bar and dock will appear.
- Resolution and Refresh Rate: Adjusting the resolution and refresh rate can impact performance. If you find your MacBook slowing down, lowering the resolution slightly may provide smoother performance while still offering a crisp display.
These configurations allow you to fine-tune your dual monitor with laptop setup based on the specific tasks you need to perform, optimizing both visuals and system performance.
4. Utilizing macOS Multitasking Features
One of the biggest advantages of a dual monitor with laptop setup is the ability to multitask more efficiently. macOS offers several built-in features that enhance the multitasking experience:
- Mission Control: This feature lets you quickly see all open windows across your monitors. It’s a powerful tool for managing numerous applications at once.
- Split View: Split View enables you to have two apps displayed side by side, taking advantage of your dual-screen setup to enhance productivity.
- Stage Manager: Introduced in macOS Ventura, Stage Manager allows you to organize your windows and apps more efficiently. By grouping related apps into stages, you can quickly switch between them, keeping your workspace organized and your focus intact.
Using these features, you can better manage your workload, boost multitasking capabilities, and avoid the clutter that can slow down your workflow.
5. Leveraging MacBook Air M3’s Power with Multiple Monitors
The M3 chip in the MacBook Air is highly efficient, and one of its key advantages is its ability to support multiple monitors even when the laptop’s lid is closed. This feature is incredibly useful for professionals who need more screen real estate to manage multiple tasks at once.
For instance, programmers can code on one screen while testing or debugging on the other. Similarly, video editors can use one screen for timeline management while previewing the video on another. By using a dual monitor with laptop setup, you can significantly enhance your multitasking efficiency.
To make sure this setup runs smoothly, here are a few tips:
- Cooling: Keeping the laptop cool is essential, especially when using multiple external monitors. Consider a laptop stand to improve airflow and avoid throttling.
- External Storage: For resource-heavy tasks like video editing or 3D modeling, use external SSDs to free up internal resources and prevent performance drops.
6. Managing Applications and Window Arrangement
Properly organizing your applications across multiple screens is key to maximizing productivity. Here’s how to get the most out of your dual monitor with laptop configuration:
- Window Management Apps: Tools like Magnet or BetterSnapTool help organize windows by snapping them into predefined sections of the screen. This is particularly useful when working with large monitors or multiple displays.
- Virtual Desktops: macOS’s virtual desktops let you switch between different workflows. For example, you could use one desktop for communication apps and another for content creation.
- App Exposé: This macOS feature allows you to view all open windows of a specific app. It’s perfect for quickly navigating between multiple documents, browsers, or design files.
With these techniques, you can keep your workspace organized and eliminate time wasted on hunting for the right window or app.
7. Keeping Your MacBook Air M3 Updated
Another crucial step in optimizing your dual monitor with laptop setup is ensuring your MacBook Air series is running the latest version of macOS. Apple continuously releases updates to improve performance, fix bugs, and add compatibility for new hardware, including external monitors.
- Regular Software Updates: Make sure macOS and your applications are updated. This ensures optimal performance and compatibility with external monitors.
- Energy Settings: Adjust the energy settings in macOS to strike a balance between performance and battery life. When using a dual monitor with laptop setup, you might want to switch to “High Performance” mode if available, especially when connected to power.
These small tweaks can make a big difference in performance, particularly when pushing your MacBook Air series to its limits with intensive tasks and multiple monitors.
8. Closing Unnecessary Apps and Processes
One way to improve the performance of your dual monitor with laptop setup is by minimizing the number of applications running simultaneously. Running too many apps can strain the system, especially when using high-resolution external displays.
- Activity Monitor: Use the Activity Monitor app to check which applications are consuming the most CPU or memory and close those that aren’t necessary.
- Close Background Apps: Many apps continue to run in the background, consuming valuable system resources. Be mindful of which apps you leave open, and close or quit the ones you aren’t actively using.
This will free up more resources for critical tasks and ensure your external monitor runs smoothly.
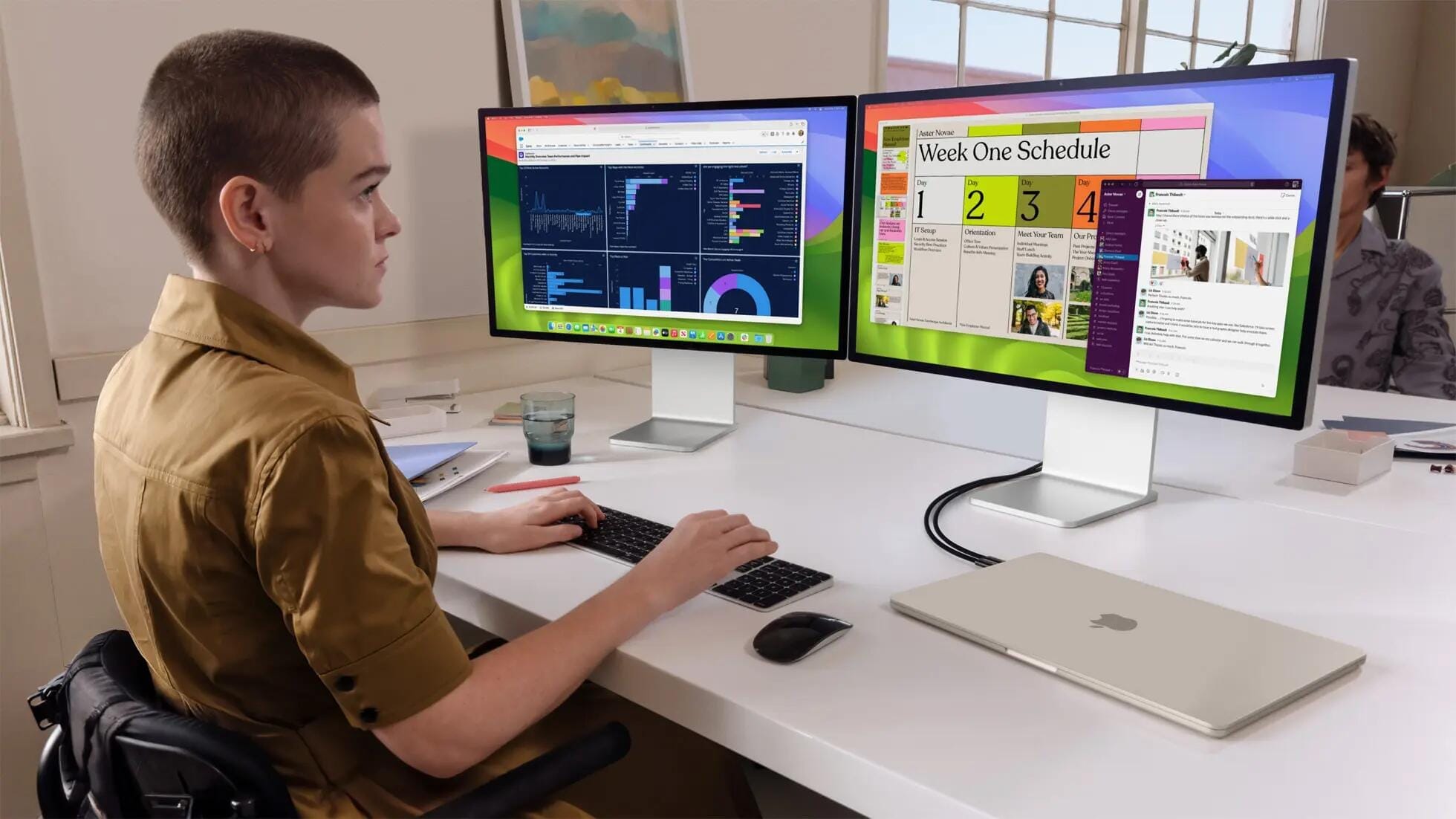
Conclusion
Optimizing your dual monitor with laptop setup with the MacBook Air M3 involves selecting the right monitor, configuring display settings, utilizing macOS multitasking features, and maintaining a streamlined system. By following these performance optimization techniques, you can maximize your productivity, ensure smooth operation, and enjoy the full benefits of a high-performance setup. Whether you’re a creative professional, a developer, or simply someone who juggles multiple tasks, these tips will help you get the most out of your dual monitor with laptop configuration.
Recommended product
-
 ONext 18.5 inch Portable Laptop Monitor ,Wireless screencasting Laptop Monitors with Kickstand
ONext 18.5 inch Portable Laptop Monitor ,Wireless screencasting Laptop Monitors with Kickstand -
 Portable Laptop Screen 16.1 inch Laptop Monitors Full HD, IPS, USB Type-C, Flicker Free, Blue Light Filter Silver With Foldable Stand
Portable Laptop Screen 16.1 inch Laptop Monitors Full HD, IPS, USB Type-C, Flicker Free, Blue Light Filter Silver With Foldable Stand -
 16 Inch Portable Monitor 2560*1600 FullHD 120Hz Gaming Computer Monitor Wide 16:9 Travel Monitors for Laptop Mac Phone Tablet PS4 Switch Xbox Built In Speakers,HDMI/Type-C Monitor
16 Inch Portable Monitor 2560*1600 FullHD 120Hz Gaming Computer Monitor Wide 16:9 Travel Monitors for Laptop Mac Phone Tablet PS4 Switch Xbox Built In Speakers,HDMI/Type-C Monitor
-
 ONext 100% SRGB 16 Inch Quad Monitor 1 Cable for Trifold Laptop Monitors, Vibrant 3-Display for Windows & MacOS
ONext 100% SRGB 16 Inch Quad Monitor 1 Cable for Trifold Laptop Monitors, Vibrant 3-Display for Windows & MacOS -
 ONext 14″ Quad Monitor Laptop Screen Extender – FHD 1080P, 1 Cable for 3 Screens, Portable IPS for 13.6″-17.3″ Laptops (Win/Mac M1-M3)
ONext 14″ Quad Monitor Laptop Screen Extender – FHD 1080P, 1 Cable for 3 Screens, Portable IPS for 13.6″-17.3″ Laptops (Win/Mac M1-M3) -
 ONext 23.8″ FHD100Hz 100% sRGB Dual Screen Laptop Extra Monitor – 315° Adjustable for Work & Gaming
ONext 23.8″ FHD100Hz 100% sRGB Dual Screen Laptop Extra Monitor – 315° Adjustable for Work & Gaming